RAW Image Support
Acorn has the ability to open RAW files that are supported by MacOS. A list of supported RAW formats can be found here.
When you open a RAW image in Acorn, the RAW Import Window will appear. There are sliders for adjusting exposure, bias, boost, shadow boost, noise reduction, temperature, and tint. You can set the color profile, image depth, and the width and height. You also have check boxes to turn on and off sharpening and progressive chromatic noise tracking. At the bottom of the window is a live histogram of your image which updates as you adjust the sliders. If you decide you want to revert to the original image, you can click the reset button in the lower left hand corner of the window.
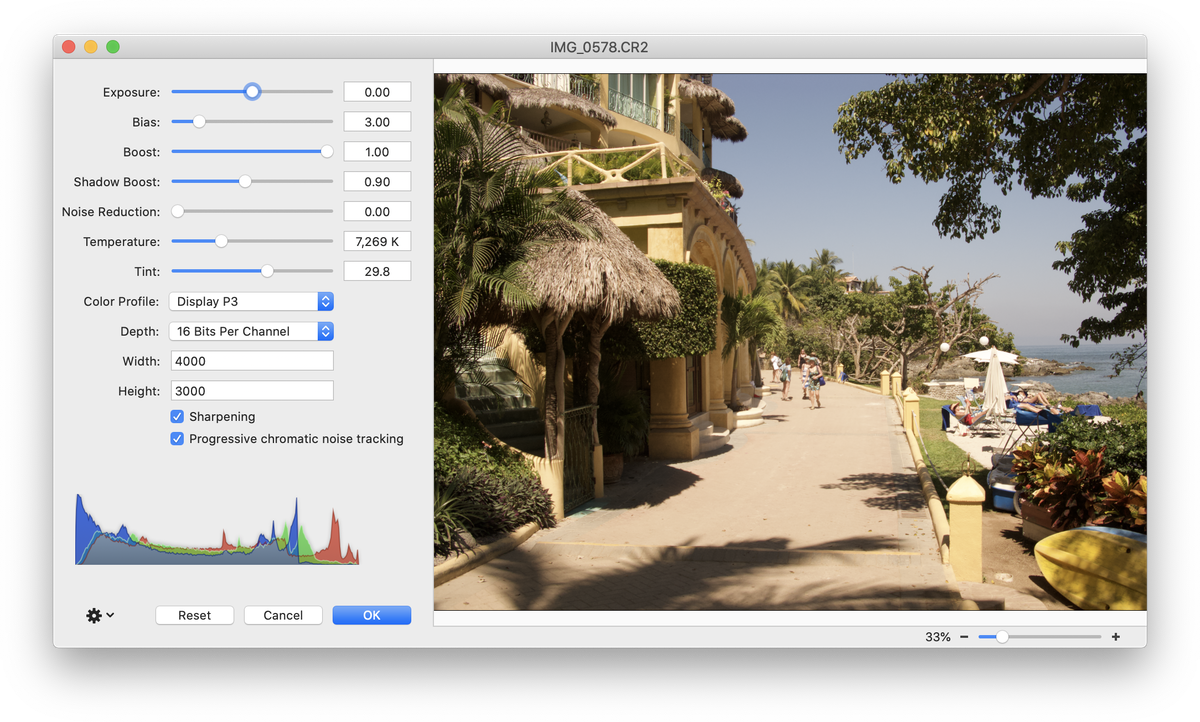
RAW Presets
After adjusting the various sliders, there is the option to save the adjustments as a preset for future use. Click on the cogwheel in the lower lefthand corner of the window, and choose ‘Save Preset’.
Exposure
Adjusting the exposure changes the lightness or darkness of the entire image.
Bias
Increases and decreases in the amount of black in an image.
Boost
Changes the brightness of the lighter areas of the photo.
Shadow Boost
Changes the darkness of the darker areas of the photo.
Noise Reduction
Decreases the appearance of random speckled dots in areas where color should be even.
Temperature
Changes the photo colors from warm to cool.
Tint
Slides from green at the left to blue at the right.
Color Profile
Various color profile options are available.
Depth
Choose from 8, 16, or 32 bits per channel.
Width and Height
Adjusts the pixel dimensions of the image.
Sharpening
Gives a subtle enhancement to the edges in the image.
Pressing OK will open the image in Acorn for further editing. When you save your opened RAW file for the first time in Acorn, a new file will be created. Acorn does not support saving RAW files.