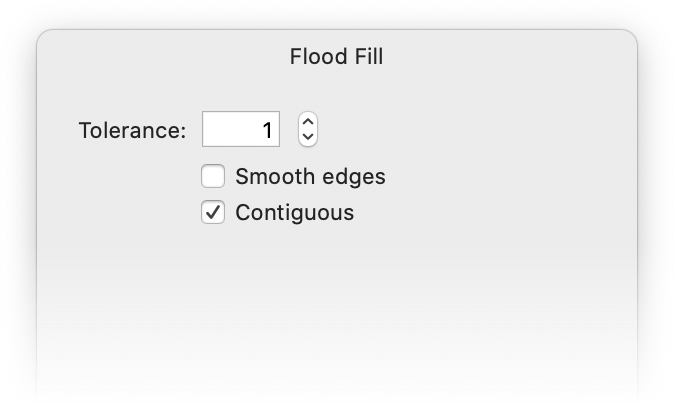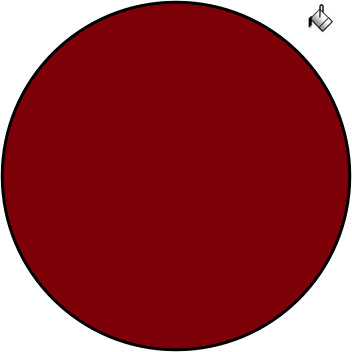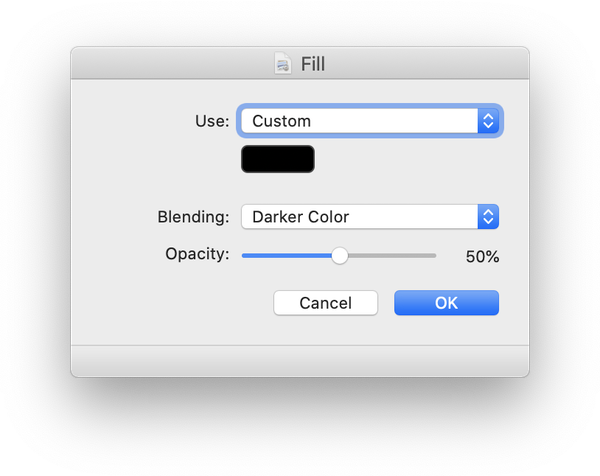Flood Fill Tool
|
The Flood Fill tool (also known as the paint bucket tool) is the tool that looks like a bucket with paint spilling out of it. (Keyboard shortcut "K"). This tool is used to fill in areas of your image that are a common color. To change the color of the fill, click on the color well in the tools palette and the colors palette will appear. |
|
Adjusting the Tolerance, Smooth Edges, and Contiguous
Flood Fill has a option called "Tolerance". When you are using Flood Fill on an image with a gradient or an area with more than one color, you can adjust the tolerance to fill in more than one color on the canvas. The higher the tolerance is set, the more colors it will fill in with your selected color. You can adjust the tolerance in the inspector palette, or by clicking and dragging on the canvas.
Here is an example:
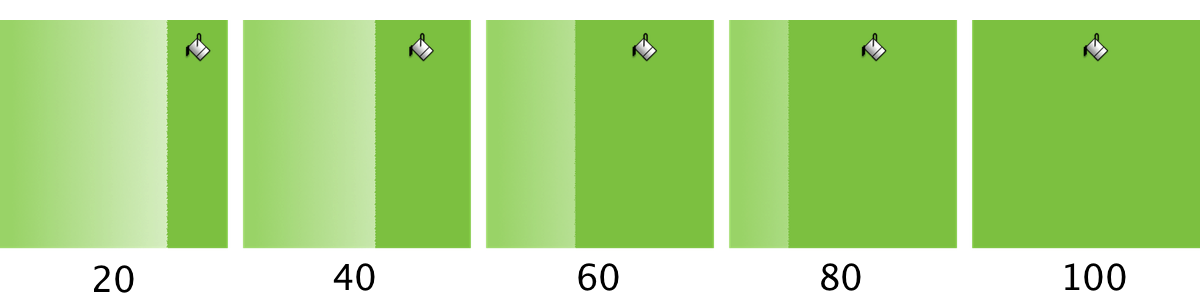
Below tolerance is the option to select “Smooth Edges”. If this box is not checked, then flood fill will have a sharp boundary at its edges. If checked, the flood fill tool will bleed a little on its edges, for a smoother transition.
If you have the "Contiguous" box checked, you will fill only those same-colored pixels contiguous to the ones you click. If you want to fill all the pixels in the layer that are the same color as the one you clicked, uncheck the "Contiguous" setting.
|
Flood Fill and Shapes You can also use Flood Fill to fill in Shapes. With the Flood Fill tool selected, just click inside the shape to fill it with your color. Note: The Anti-alias option has no effect on shapes. |
|
Fill an Entire Layer with a Color
In Acorn, there is an easy way to fill an entire layer with a color without using the Flood Fill tool. Pick your desired color in the colors palette, then drag and drop the color swatch into the appropriate layer. The entire layer will then be filled with that color.
|
Edit ▸ Fill If you want additional control over filling a layer with color, try Edit ▸ Fill. This command will bring up the options of what color, opacity, and blending mode you want to apply to the fill. |
|