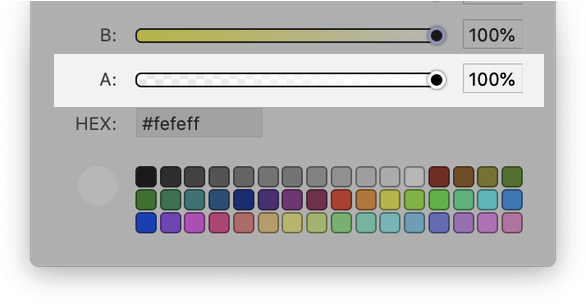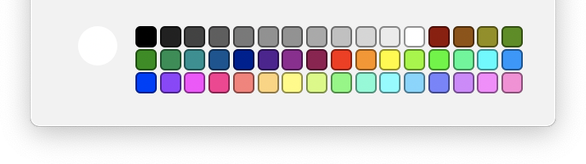Colors Palette
|
Acorn’s custom colors palette lets you pick, sample, and store colors in a variety of ways. To open the colors palette click on the color well in the tools palette, choose the Window ▸ Colors menu item, or use keyboard shortcut ⇧⌘C. Selecting Colors Color Picker If you already have a picture with the color you want then summon Acorn’s color picker. Click on the magnifying glass located at the bottom of the tools palette, or hold down the option key when using the brush, pencil, gradient, or fill tools. A loupe will appear for you to select a color from anywhere on your display. Put the loupe over the color you want, and click once. This will set the color to the one you just sampled. Both the RGBA and hexadecimal values are displayed within the loupe. An additional method to bring up the color picker is to go to Edit ▸ Pick Color (^C or I). To zoom in and out within the loupe, hold down shift and option while scrolling up or down with your mouse (or two finger track up and down on a trackpad). Use the arrow keys to move around pixel by pixel. The color picker supports wide gamuts like Display P3 and uses 64 bits for super accurate color values. |
|
|
|
|
Adjusting the Opacity You can adjust how opaque / transparent a color is by adjusting the alpha slider located just above the HEX value.
|
|
|
Swatches Colors can be stored by dragging the color from the color bar down towards the bottom of the palette. A plus symbol will appear when dragging the color to the appropriate area. Keeping a swatch library can save you time later if you consistently use the same colors. |
|
If you prefer to use the system color palette, go to Acorn ▸ Preference ▸ Fussy Stuff and check ‘Use system color panel’. You can also hold down the command key when clicking a color well to temporarily use the opposite of whatever this preference is set to.