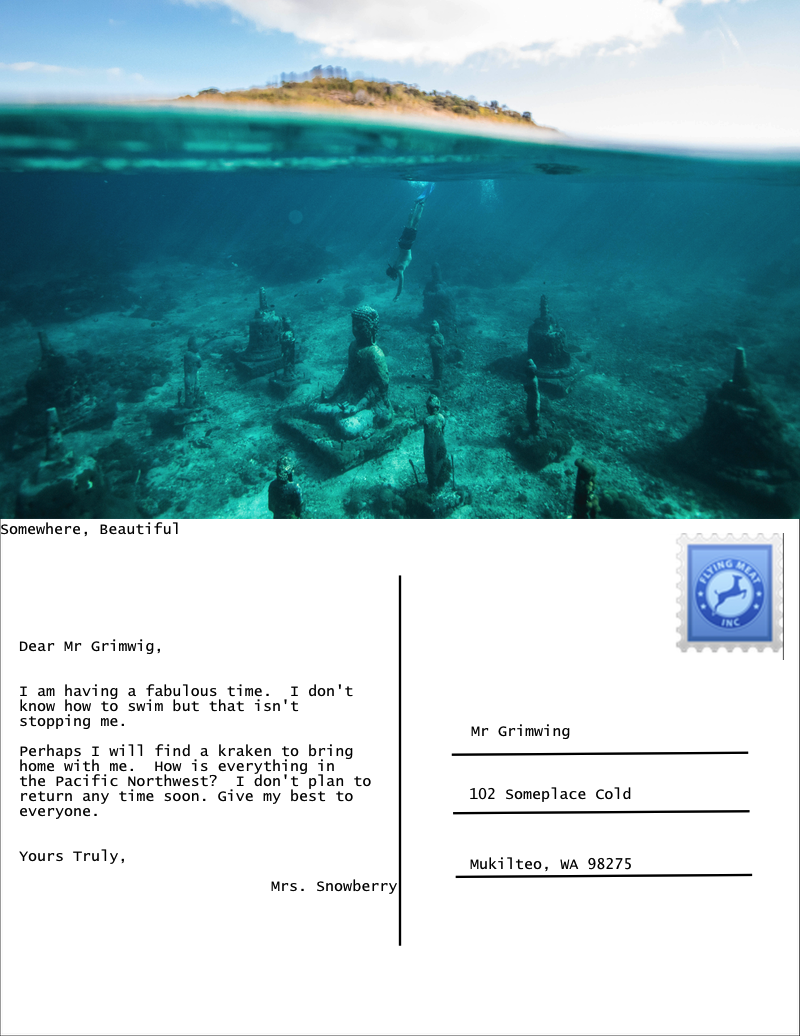Digital Postcard
This tutorial will show you how to create your own personalized digital postcard. Create a letter sized image in Acorn, File ▸ New. The settings used here are 1224 x 1584 pixels with a white background. Choose an image to be part of your postcard and bring it into your white background by using File ▸ Add Images... Use Layer ▸ Rotate and Transform ▸ Scale and Rotate (⌘⇧T) to adjust the size of your added image so it takes up the top half of the postcard .
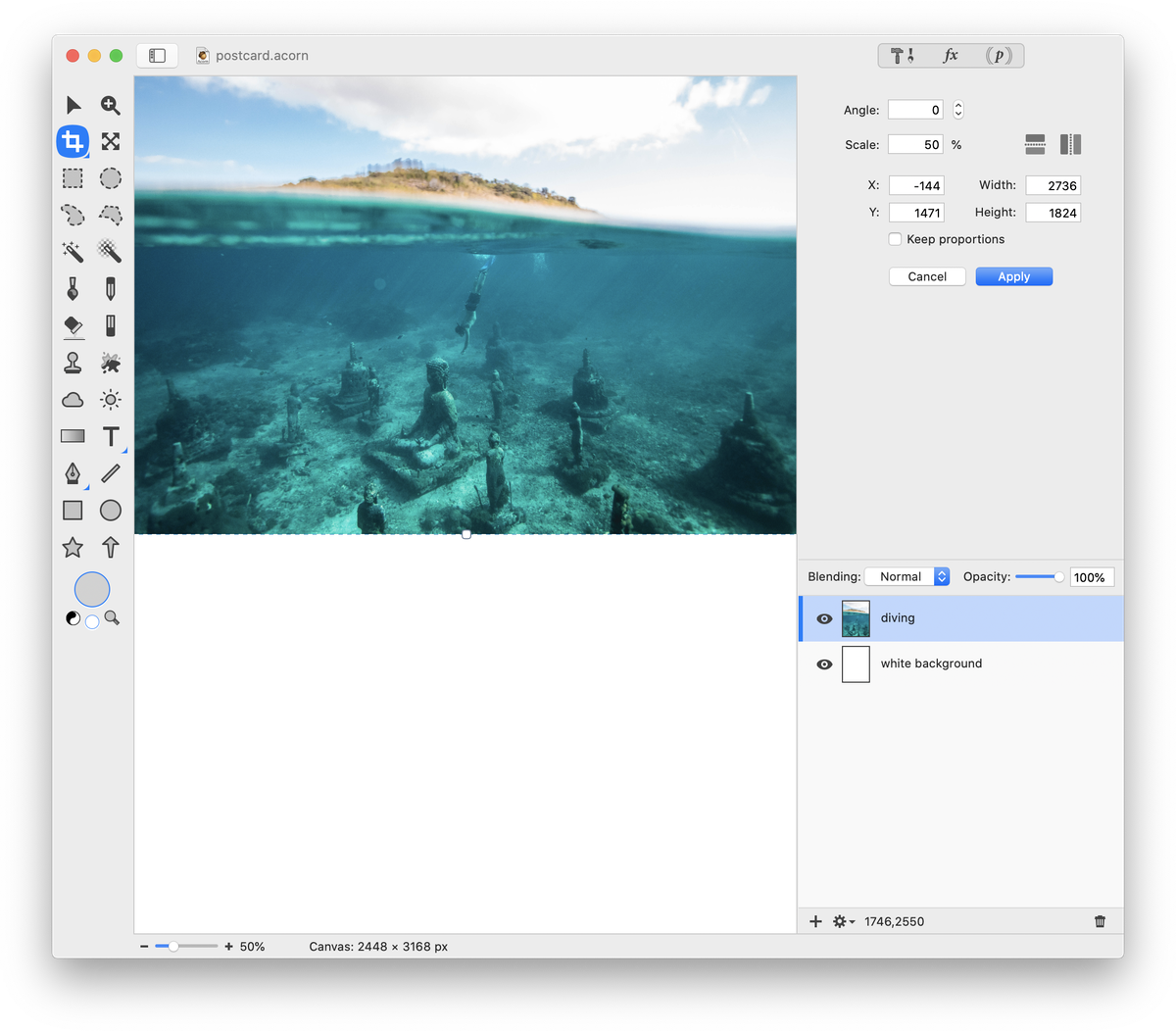
Set your stroke color well to the color black. Click on the line tool in the tools palette, and make a vertical line down the center of your white space. Then, make three horizontal lines on the right side of the vertical line as shown.
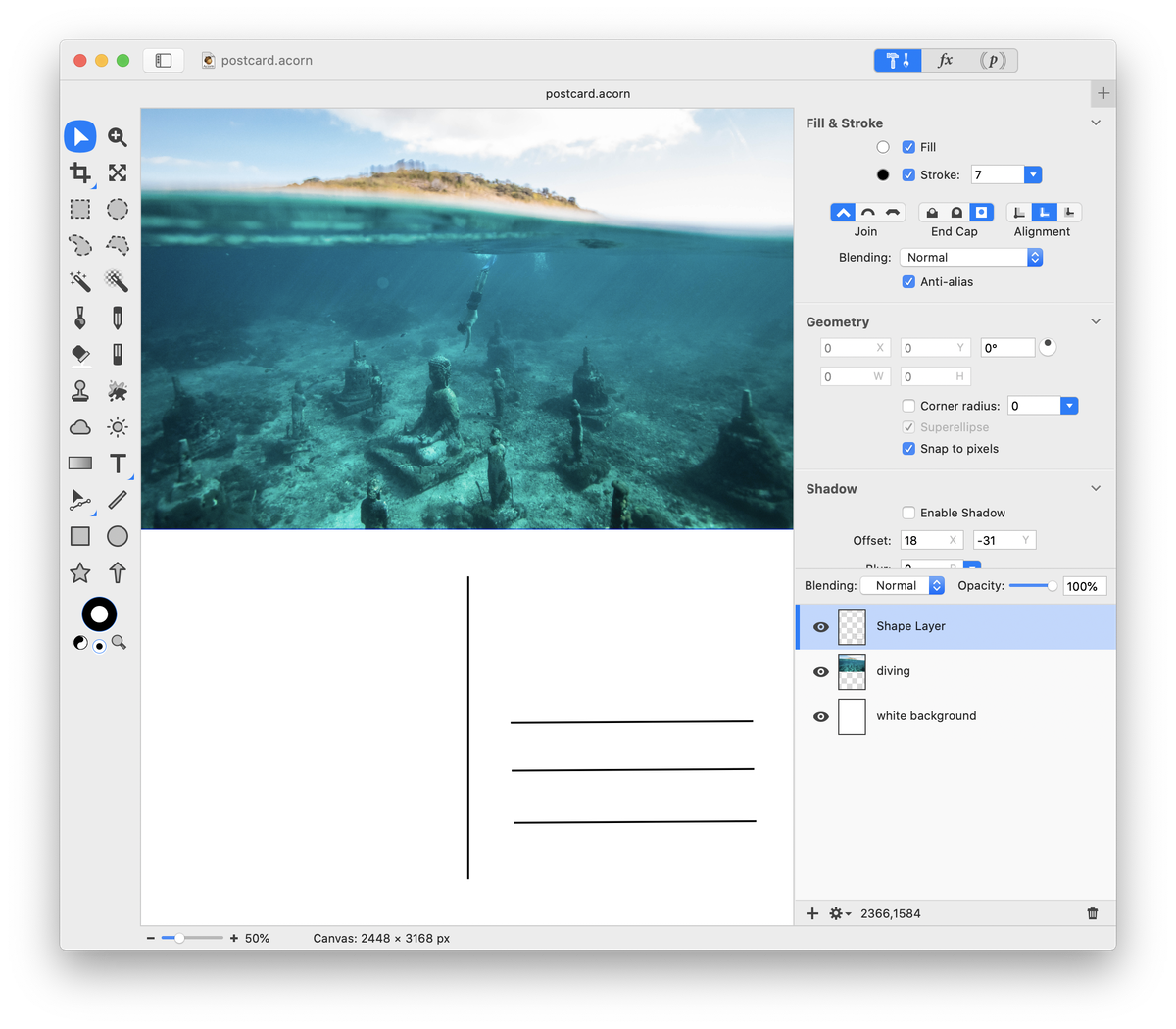
Choose the text tool from the tools palette, and caption your photo in the upper left corner of the white space.
Create a text box on the left side of the vertical line. This will be the area to type your message. On the right enter your address. Or, since this is a digital postcard, enter your email address and other contact information. Create a text box for each line of type.
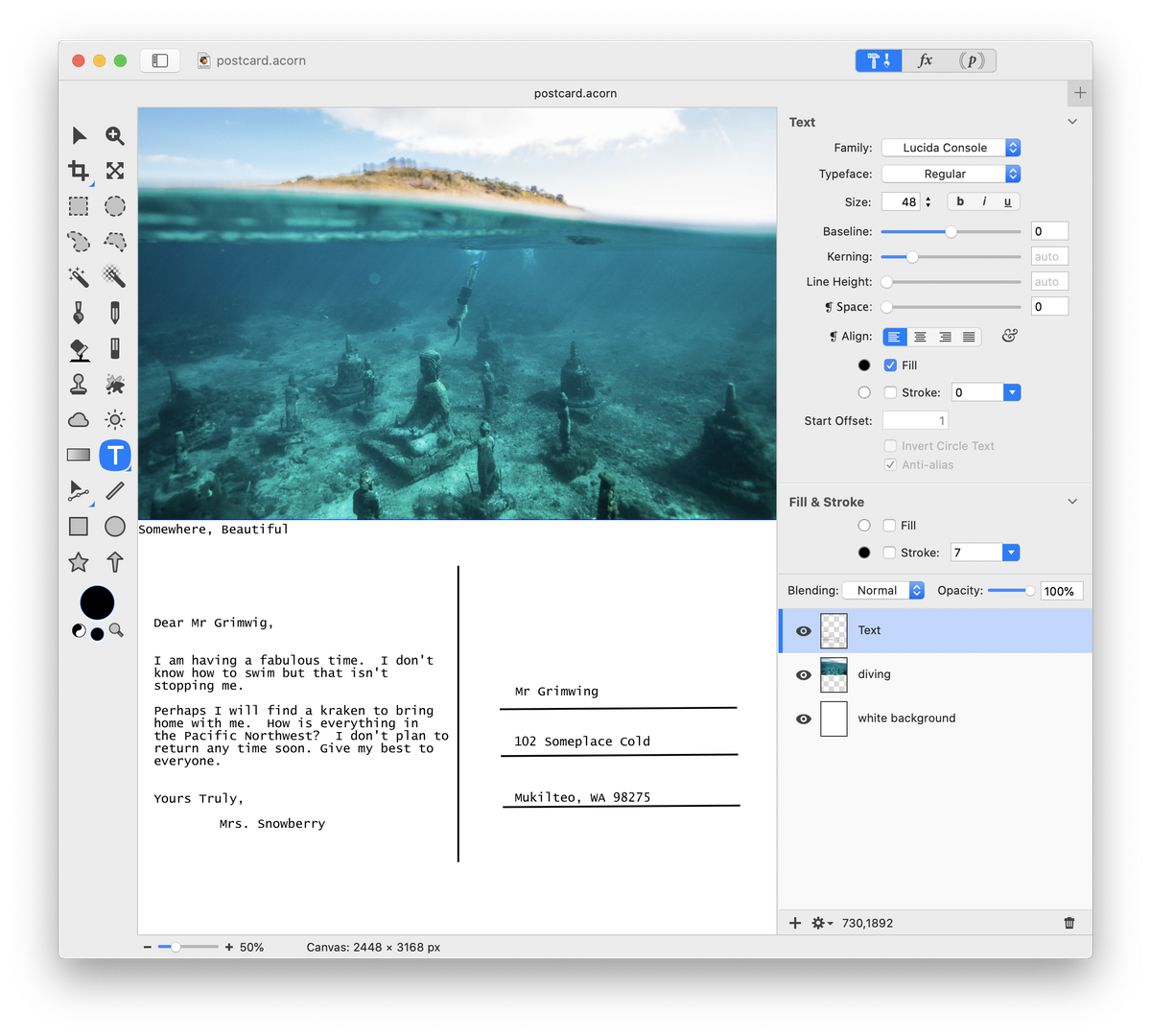
Add an image of a stamp for a more finished look.