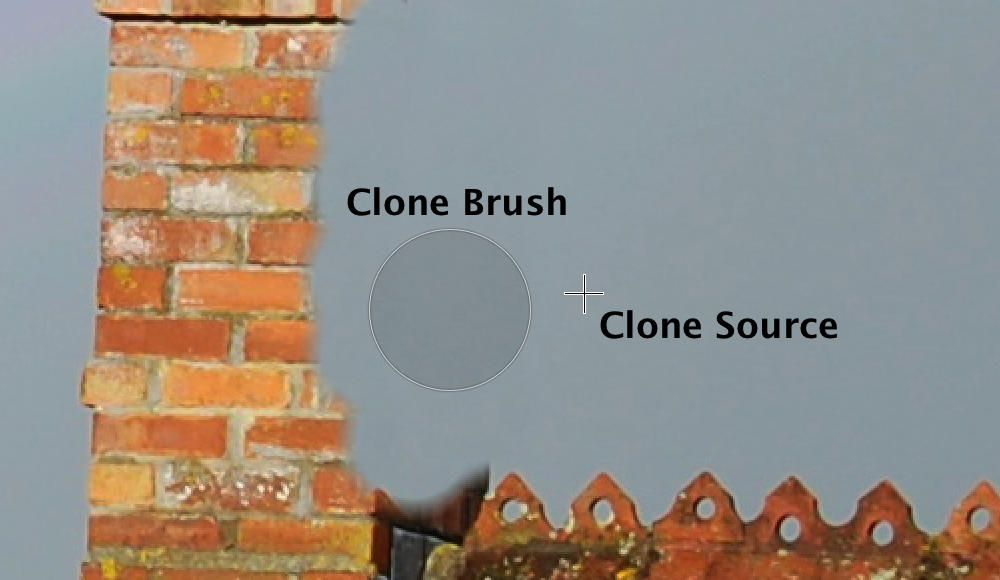The clone tool is useful for removing unwanted items in a photo. With the clone tool you are able to copy a part of an image and apply that over an unwanted item to cover it. For this example, a chimney will be removed from the roof of the house.
This is the original image.
 When you have your clone tool selected, you will have to define a clone source. The clone source is the area you will use to cover up the part of the image you want to remove. In this example, the clone source is selected from the sky. Make sure to select your clone source as close as possible to the object you want to cover.
When you have your clone tool selected, you will have to define a clone source. The clone source is the area you will use to cover up the part of the image you want to remove. In this example, the clone source is selected from the sky. Make sure to select your clone source as close as possible to the object you want to cover.
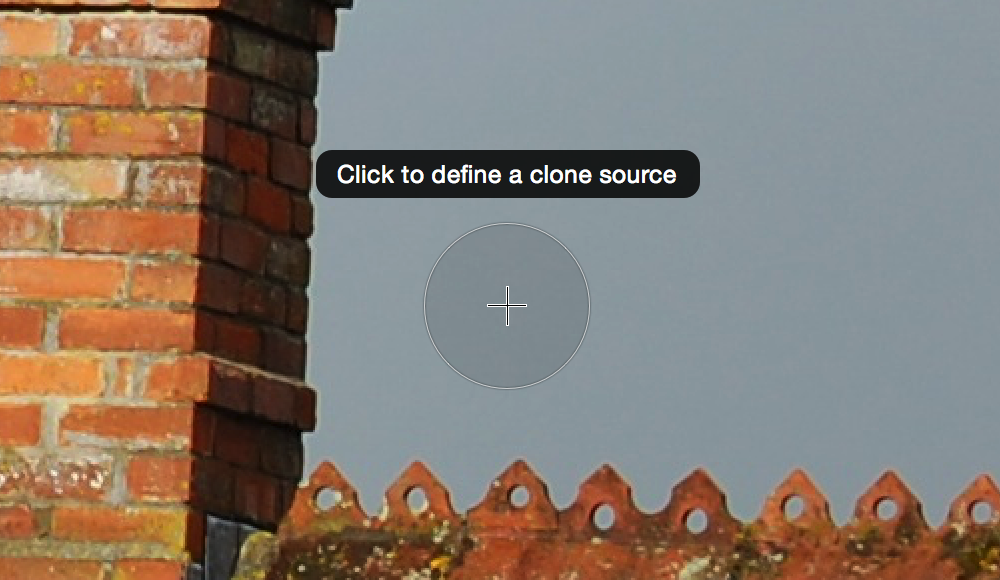 To select a new clone source, hold the Option key and click with the white circle on the space you want to clone.
To select a new clone source, hold the Option key and click with the white circle on the space you want to clone.
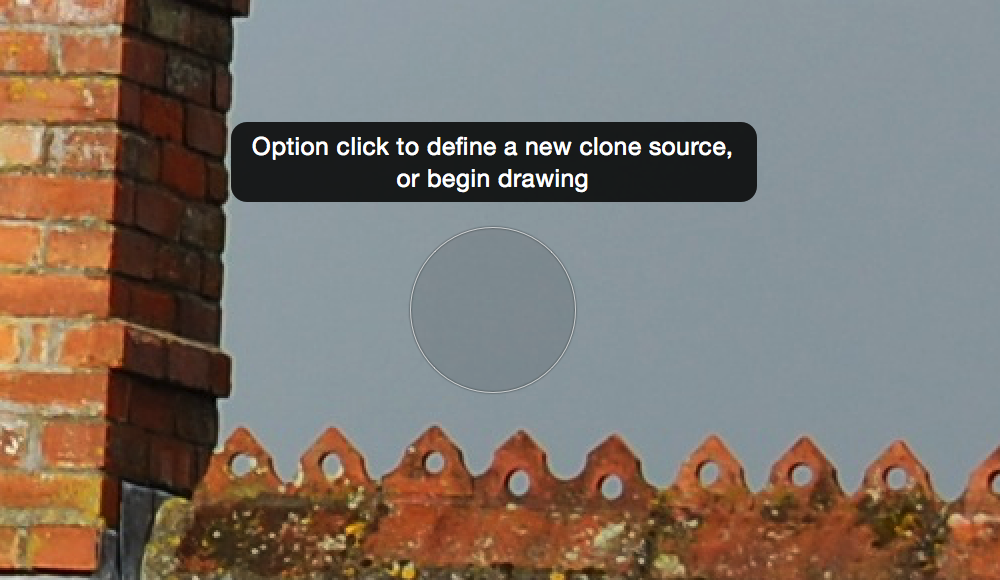
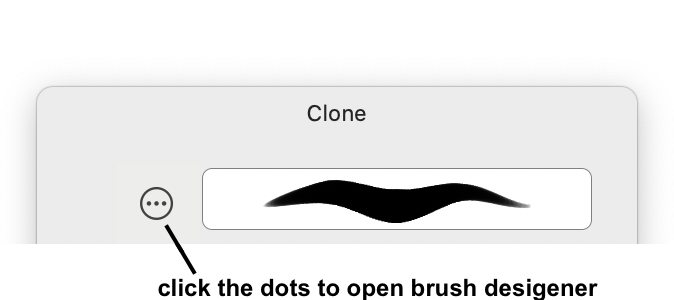
To adjust the softness, flow, and other parameters of the clone tool, click on the dots icon in the inspector palette. The
brush designer window will appear. Play around with the softness and flow sliders in particular to avoid hard edges around your cloned area.
You can also pick a different brush to use while cloning by clicking on the brush preview in the inspector palette. You have a variety of soft and hard edge brushes to choose from.
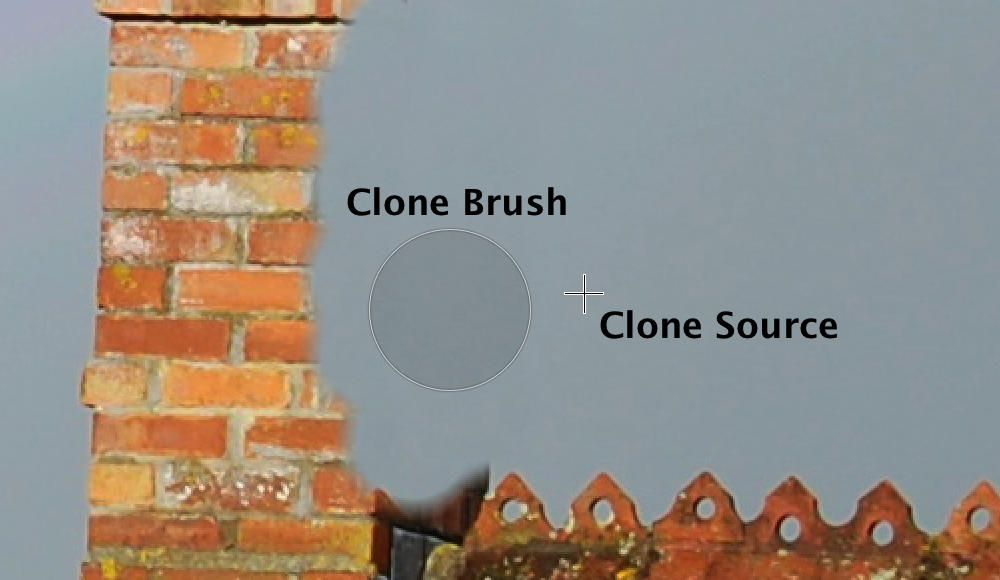 The chimney has been removed from the area with the sky. Now it is time to remove the remaining parts of the chimney where it attaches to the rooftop, and fill it in with tiles.
The chimney has been removed from the area with the sky. Now it is time to remove the remaining parts of the chimney where it attaches to the rooftop, and fill it in with tiles.
 For this part you will need a smaller brush. It is important to adjust the size of your brush to match the part you are trying to clone. Start with cloning the tiles to replace the silver colored water barrier.
For this part you will need a smaller brush. It is important to adjust the size of your brush to match the part you are trying to clone. Start with cloning the tiles to replace the silver colored water barrier.
 To do the roof line, use a slightly larger brush. When cloning a patterned surface, make sure to move your brush with the angle of the pattern. It is best to use a lower level of softness for this part, around 20% works well.
To do the roof line, use a slightly larger brush. When cloning a patterned surface, make sure to move your brush with the angle of the pattern. It is best to use a lower level of softness for this part, around 20% works well.
 Cloning the rainbow to fill in the area where the chimney is a bit trickier. Try using a large brush size with 30-40% softness to cover up that part of the remaining chimney with just a single stamp of the brush.
Cloning the rainbow to fill in the area where the chimney is a bit trickier. Try using a large brush size with 30-40% softness to cover up that part of the remaining chimney with just a single stamp of the brush.
And there you have it!

Pro Tip
The clone tool can be used to clone across layers, which means you can use it non-destructively (there’s no need to alter your original layer). Set your clone source on the layer you want to clone, then click on the layer in the layers list where you want to clone to. Click on the canvas to begin cloning.
See Also: Clone Tool Basics (video tutorial)

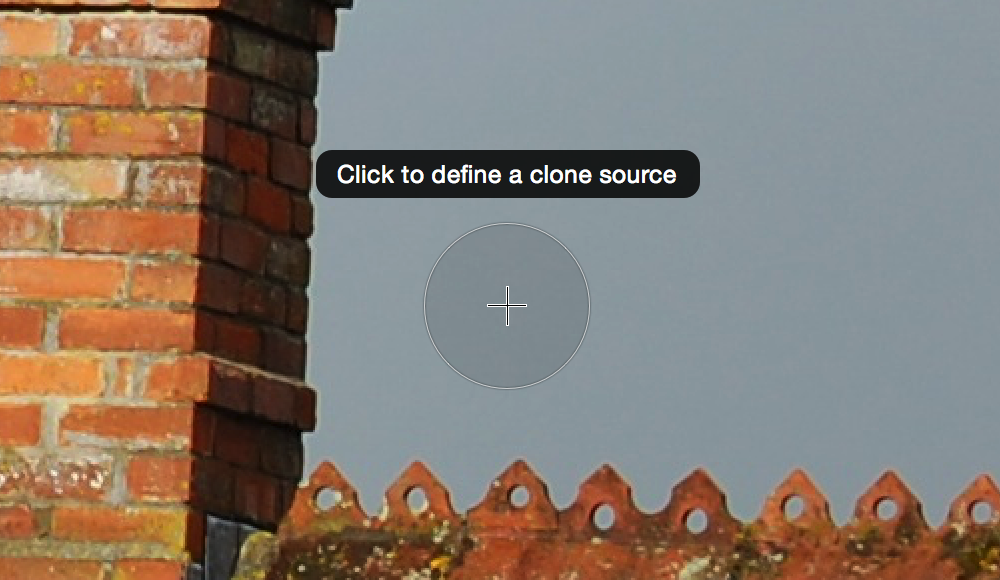
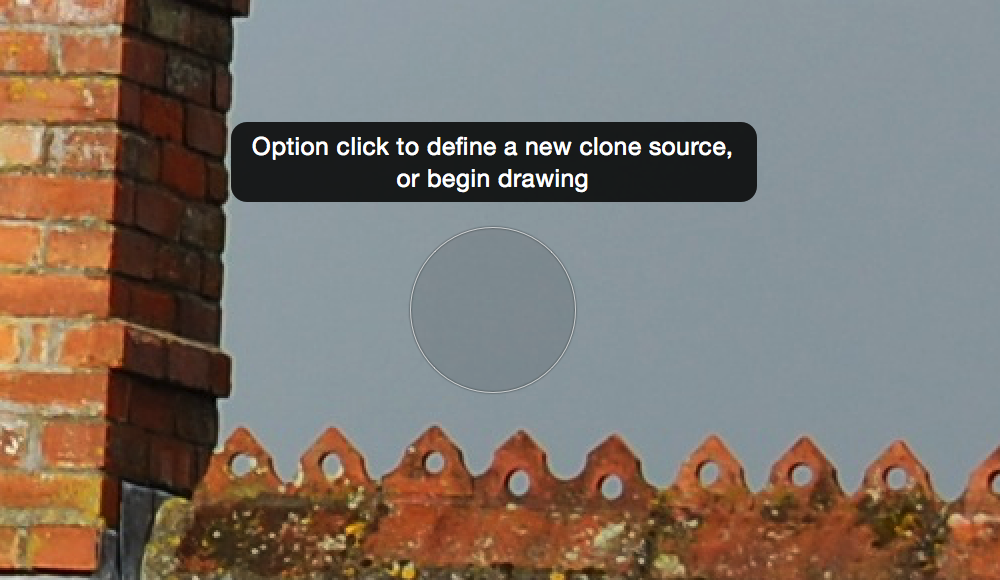
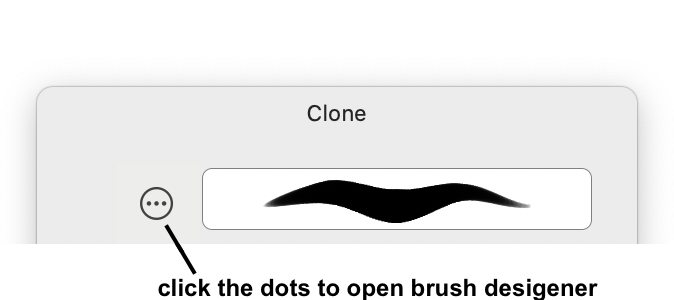 To adjust the softness, flow, and other parameters of the clone tool, click on the dots icon in the inspector palette. The brush designer window will appear. Play around with the softness and flow sliders in particular to avoid hard edges around your cloned area.
To adjust the softness, flow, and other parameters of the clone tool, click on the dots icon in the inspector palette. The brush designer window will appear. Play around with the softness and flow sliders in particular to avoid hard edges around your cloned area.