Changing a Color Photo to Black and White¶
There are a few different ways to convert a color photo to black and white in Acorn. The different methods give you various amounts of control over how your image ultimately looks.
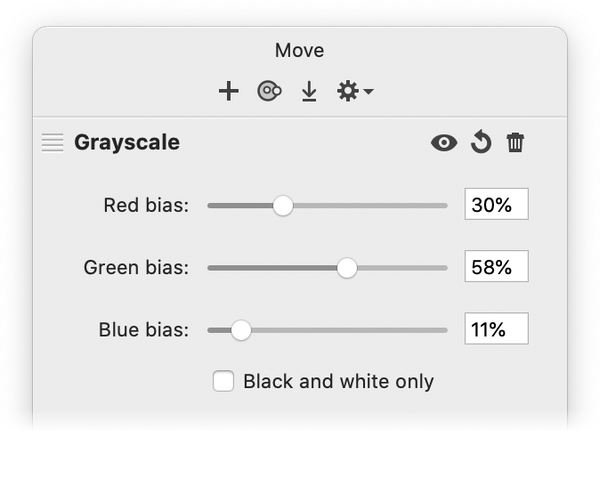
Grayscale Filter¶
The grayscale filter can be found under Filter ▸ Color Adjustment ▸ Grayscale. The bias settings adjust the percentage from each channel (red, green, and blue) to use in the final calculation. The default settings are 30% red, 58% green, and 11% blue as this is the standard way to convert RGB to grayscale. If you have more specific needs, you can adjust those values.
The ‘black and white only’ check box will adjust all colors in the image to either black or white, similar to the 1bit filter.


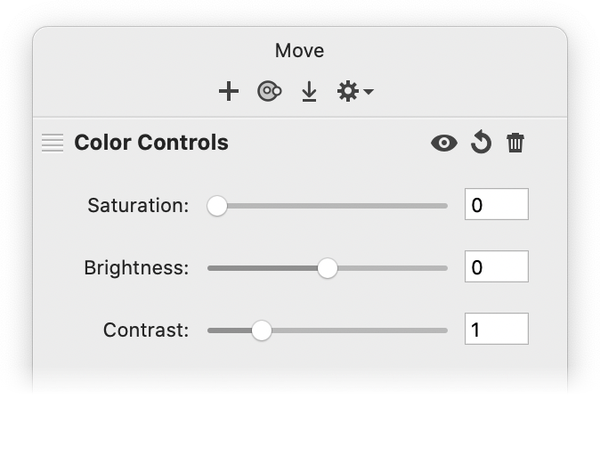
Color Controls Filter¶
An additional method for changing your image to black and white is to use the color controls filter. The color controls filter can be found under Filter ▸ Color Adjustment ▸ Color Controls. Drop the saturation value down to 0 to remove all color. You may want to also adjust the contrast if necessary to your liking.

