Resizing and Rotating Your Image or Canvas¶
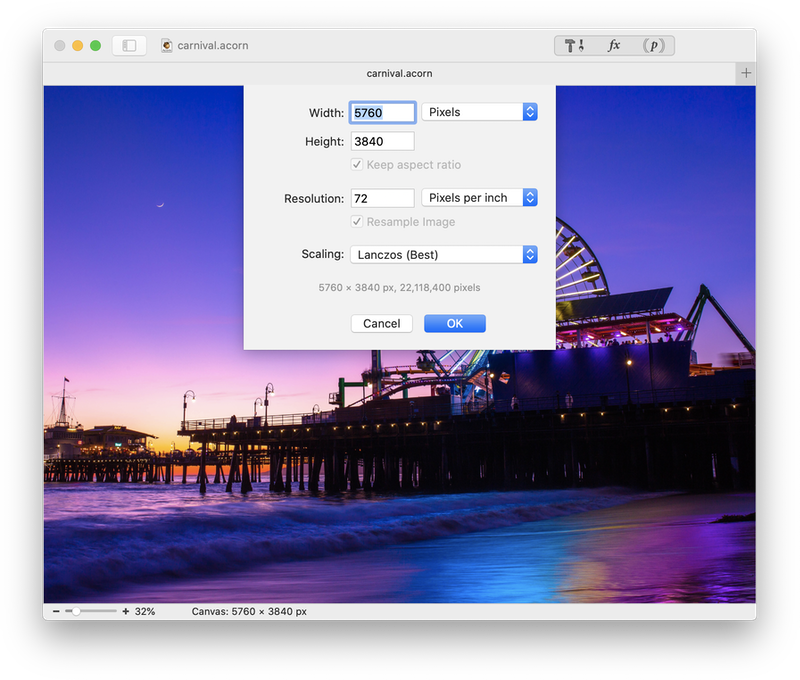
Resizing Your Image¶
The easiest way to scale your image in Acorn is to select . Type in the dimensions of what you want the image to be, and click the OK button.
When resizing the image, you can choose to see your image dimensions in pixels, inches, or centimeters. Changing the image dimension measurement value will not change the base unit of measurement for your image. To learn more about changing the base measurement unit read image measurements.
Scaling Algorithms¶
Acorn gives you the option to use five different scaling operations. Most of the time you are going to want to use the Lanczos scaling which gives high quality results. However, if you would like something a little more low tech, you can choose Simple Affine or Nearest Neighbor. Nearest Neighbor replaces each pixel with 4 pixels of the same color which results in a very pixelated looking image.
Bicubic takes into account the 16 nearest pixels which results in a smoother appearing image when scaling.
Super Resolution uses advanced machine learning to scale an image up to 4x.
When scaling with Lanczos, Bicubic, and Super Resolution, the original aspect ratio must be kept intact (the option will be grayed out in the window). If you wish to change the aspect ratio, you must choose either Simple Affine or Nearest Neighbor as the scaling option.
Be sure to read all about DPI, PPI, and printing for more information about PPI and resampling your image.
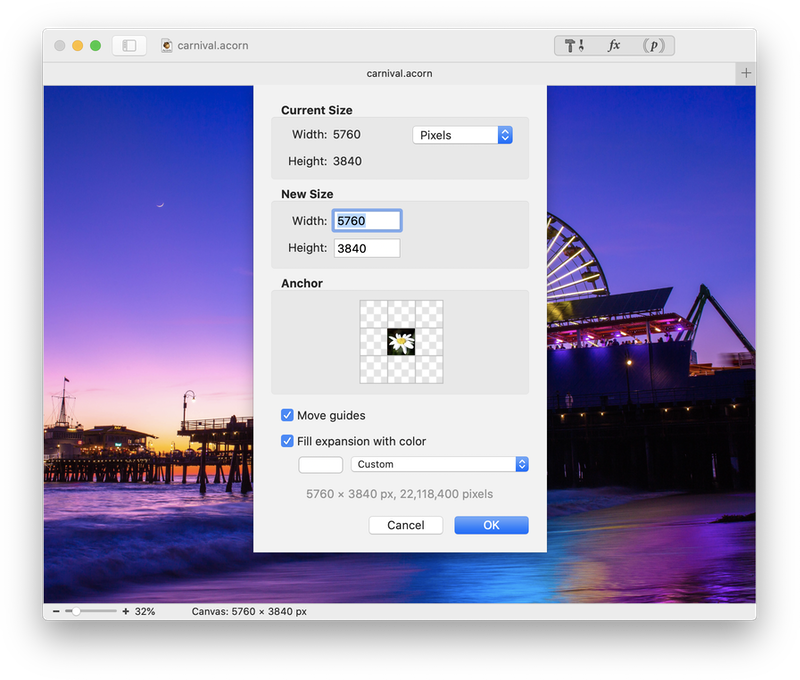
Resizing Your Canvas, Without Scaling the Image¶
If you would like to change the size of your image without scaling the image, use .
The Anchor option will keep your image anchored to a specific side or corner in cases where you make the canvas larger.
If you have guides present in your image, you can choose to have the guides move relative to the resizing by checking the ‘move guides’ box.
Fitting the Canvas to Layers
If you want the canvas to be large enough to encompass the largest layer in your project, select . All layers will then be fully present within the canvas boundaries.
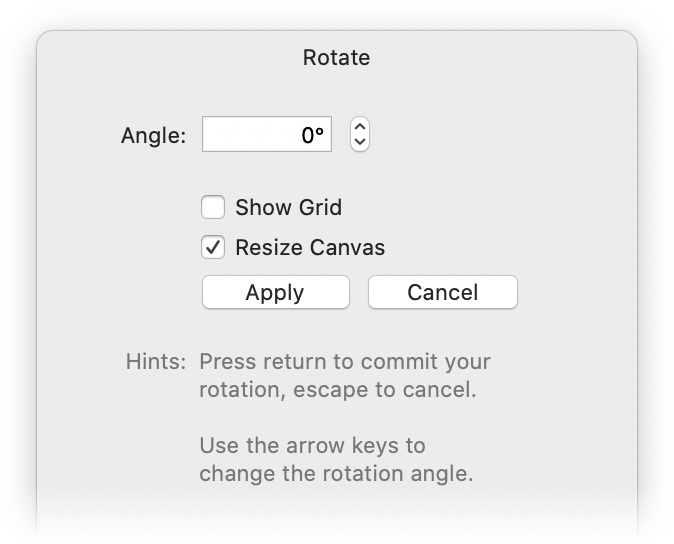
Rotate Your Image¶
Under there are three options for rotating the canvas: , , and .
The Rotate Canvas palette appears when you select . You can manually enter the angle, click and drag on the canvas to rotate, or change your angle using the left and right arrows on the keyboard.
Rotating the canvas rotates all the layers.