File Actions (Legacy)¶
Warning
File Actions have been superseded by Actions in Acorn 8.1. Please consider migrating.
File Actions are disbled by default, and you can re-enable them via the ▸ Advanced tab
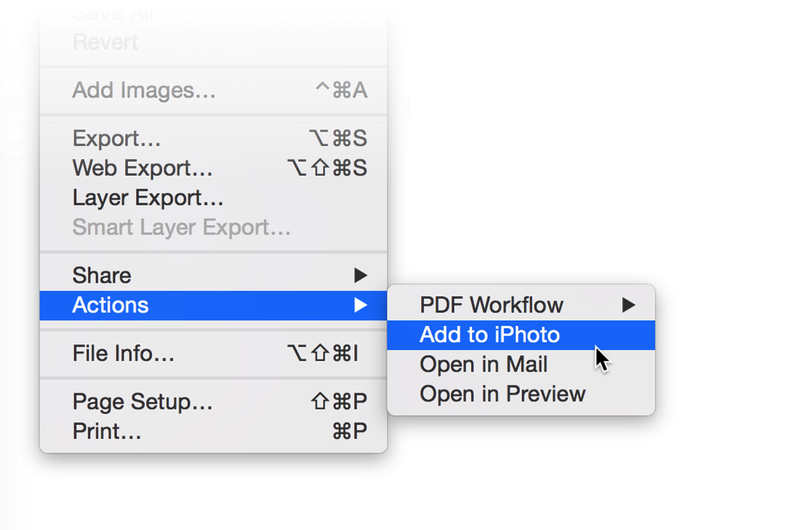
You can set up file actions for images that you are working on in Acorn. File actions will take your image out of Acorn and into another application. The actions that come pre-installed include PDF Workflow, Add to iPhoto, Open in Mail, and Open in Preview. To access this feature, navigate to File ▸ Actions.
If you are curious about making or installing new ones, follow these steps:
- Open the Finder.
- Hold down the Option key while clicking on the 'Go' menu item. Choose 'Library'.
- Navigate to the ~/Library/Application Support/Acorn/File Actions/ folder.
- Start Messing around!
From here you can duplicate the actions that are in there, edit them (open the action in an editor such as TextEdit), or move in pre-made actions.
Creating Custom File Actions
If you are curious as to how to make your own file actions, the easiest way is to open up one of the pre-installed ones in TextEdit and fiddle with it. For example:
This tells Acorn to open the image in iPhoto.
You may have noticed that you can drag images into the Dock and applications that have the ability to open them will respond by becoming highlighted. Any of those applications can be named in this script instead of iPhoto. Simply changing it to say "Safari" will open the image in Safari instead of iPhoto.
Note For App Store Users.
If you've purchased Acorn from the Mac App Store, certain AppleScripts, Automator Actions, and JavaScript scripts may not work for you because of sandboxing restrictions required by Apple. The direct version of Acorn does not have these issues.