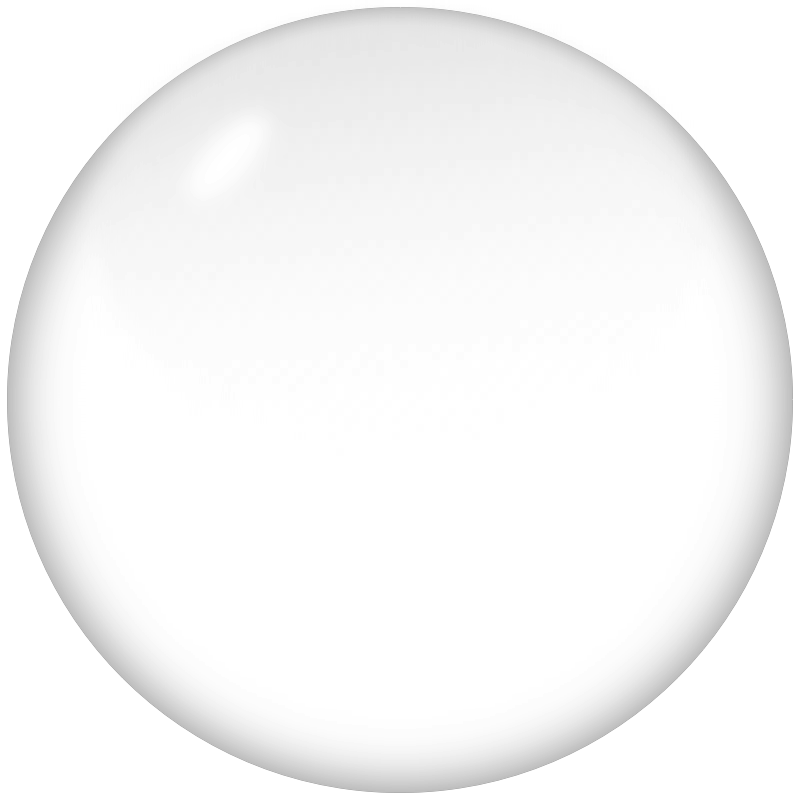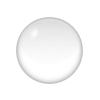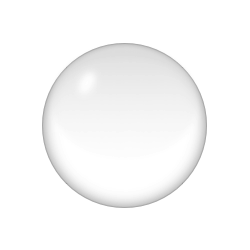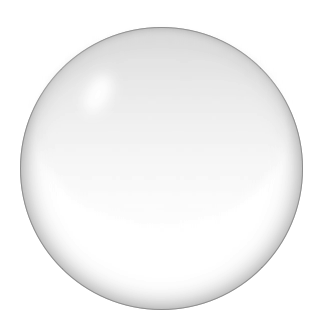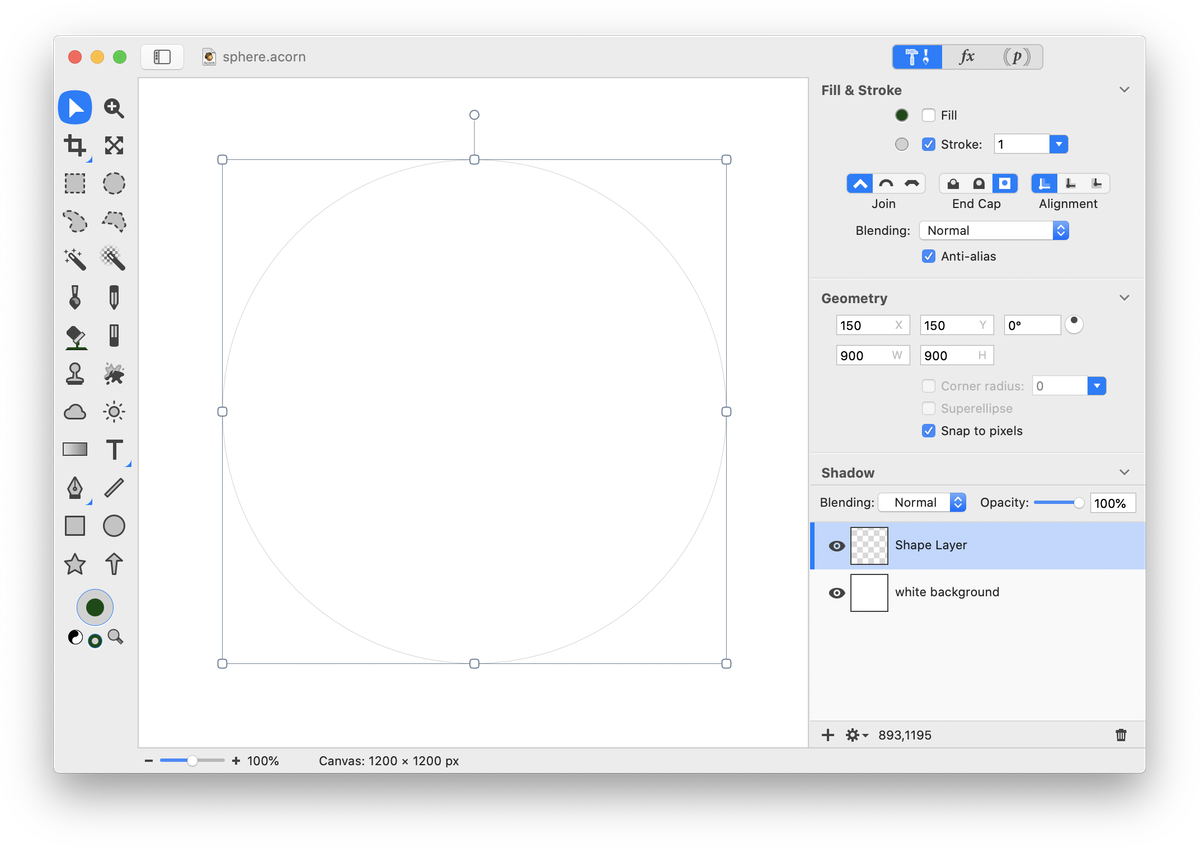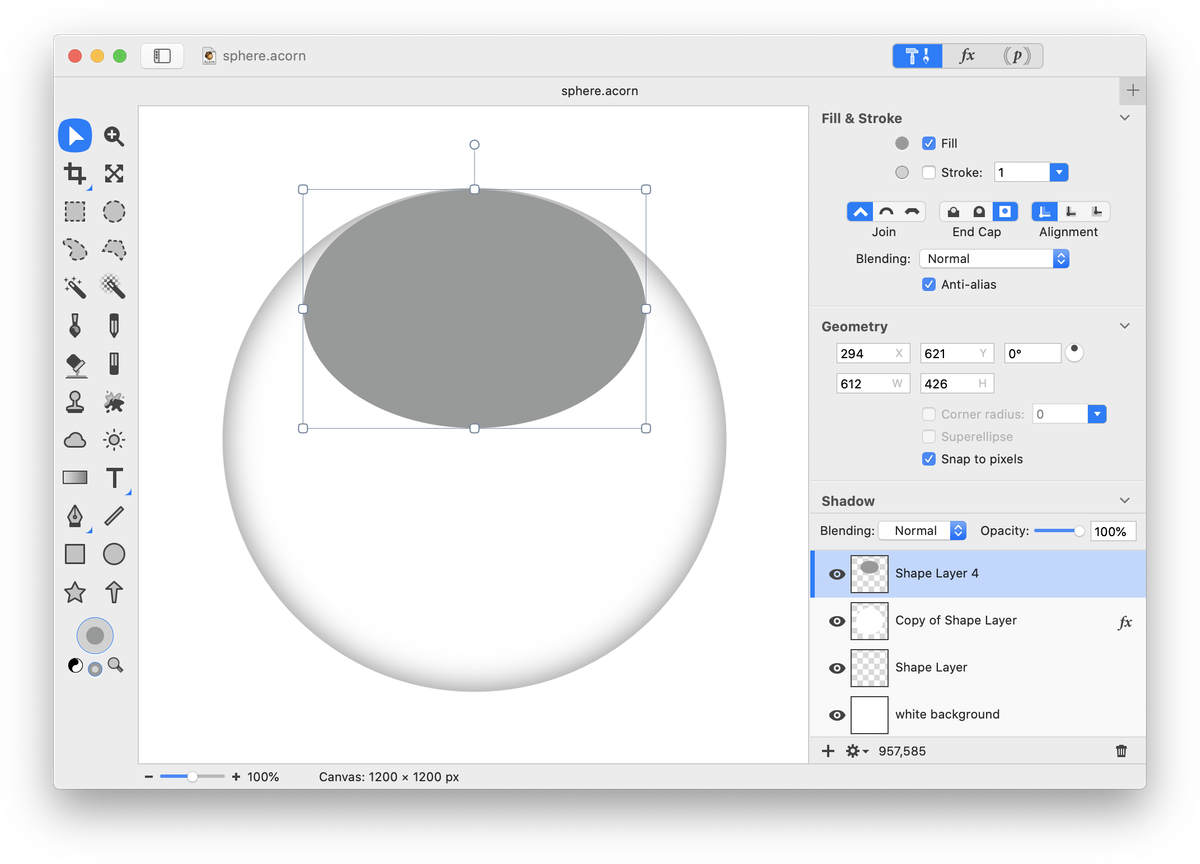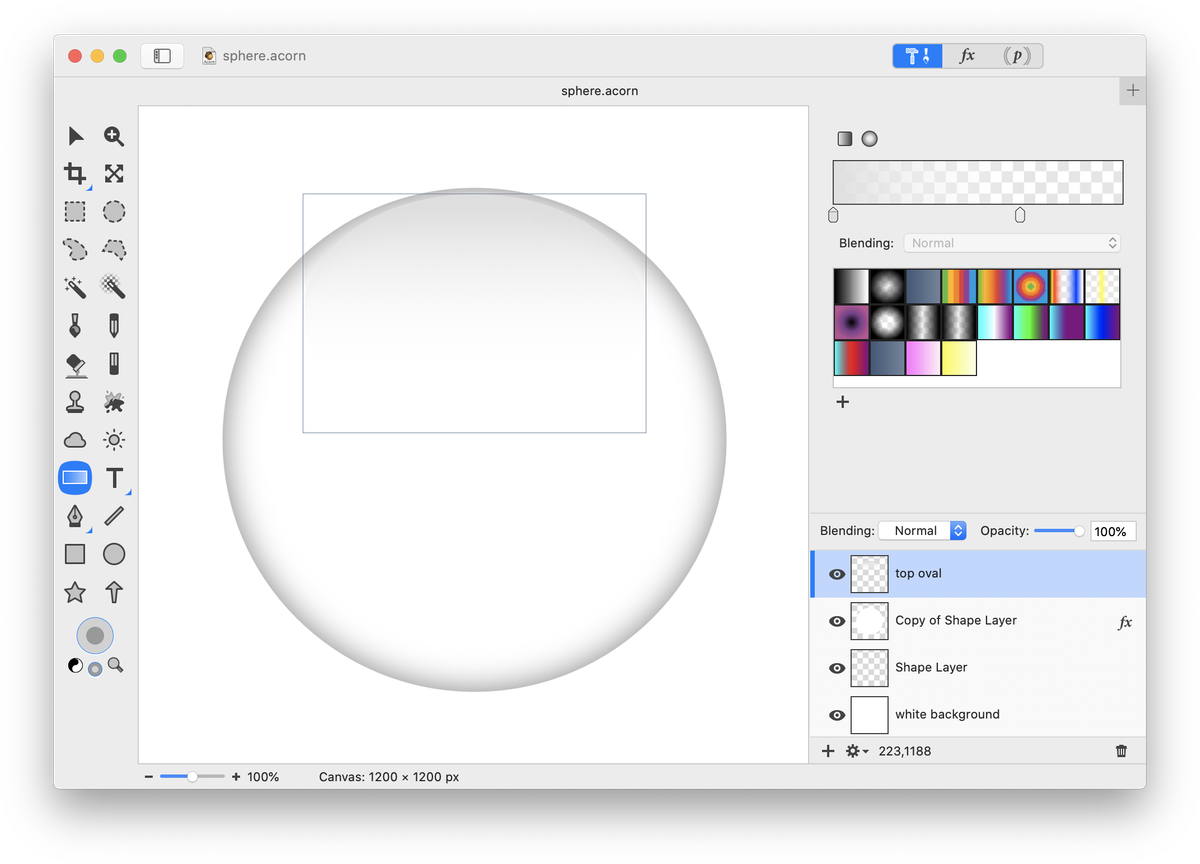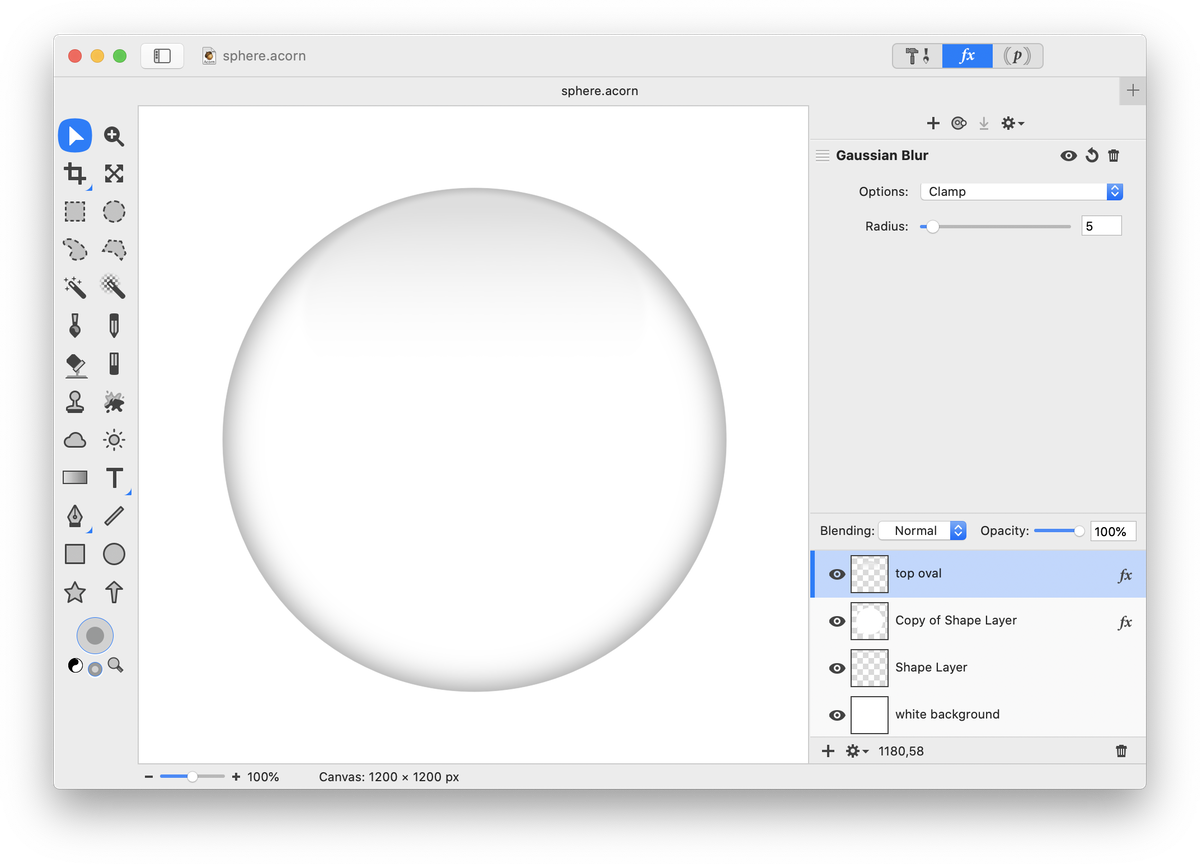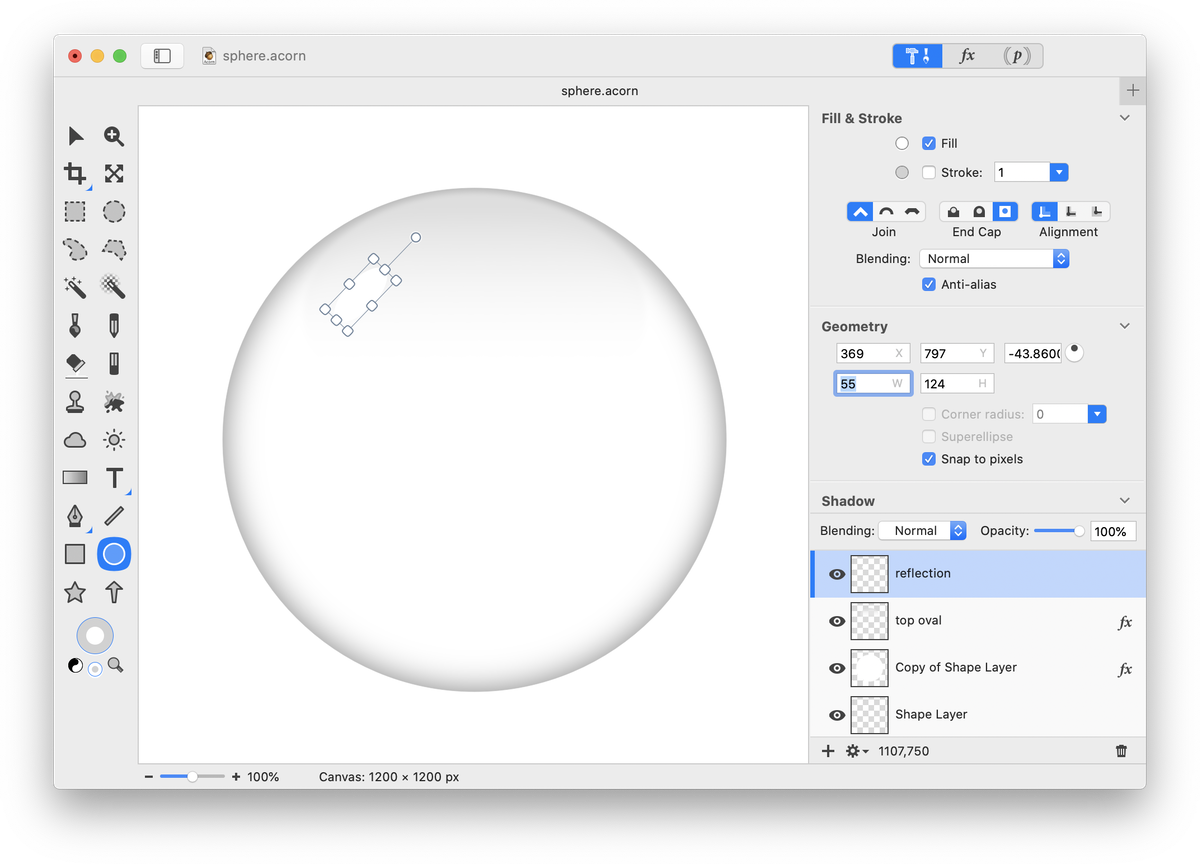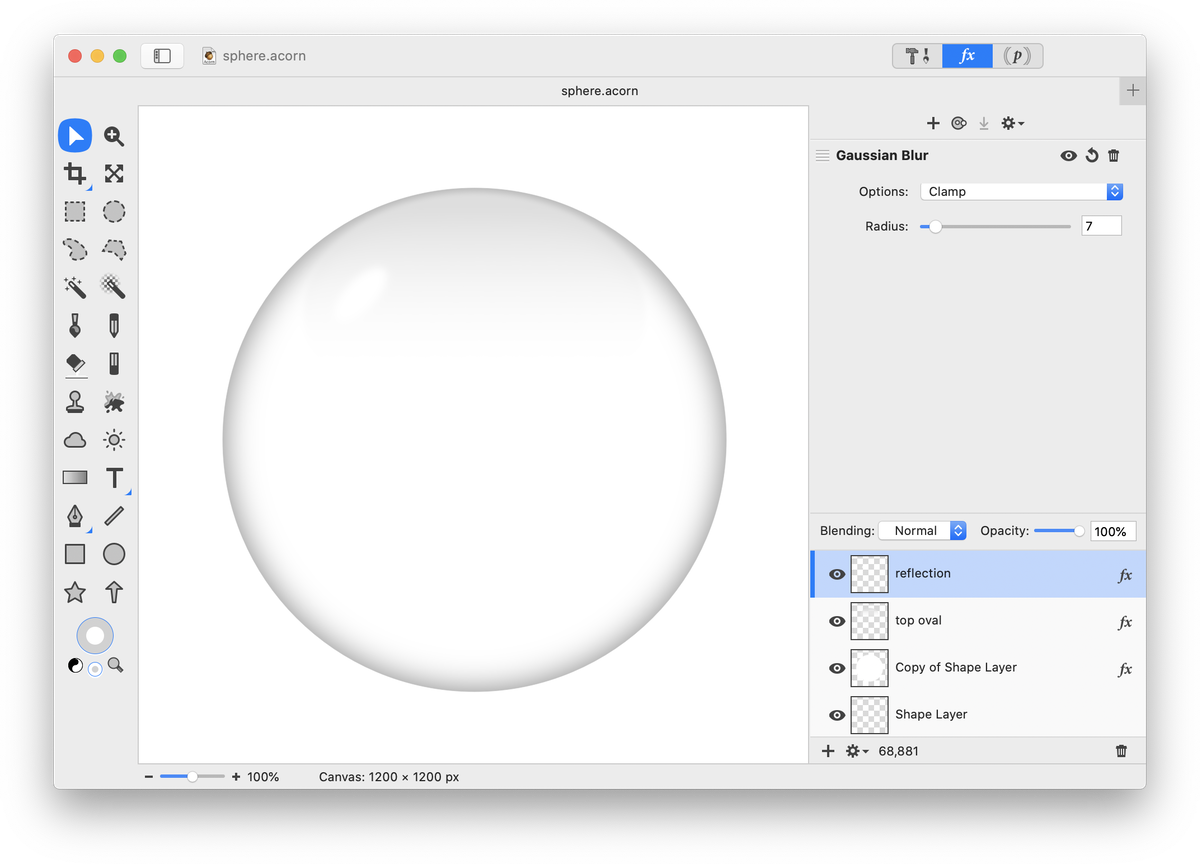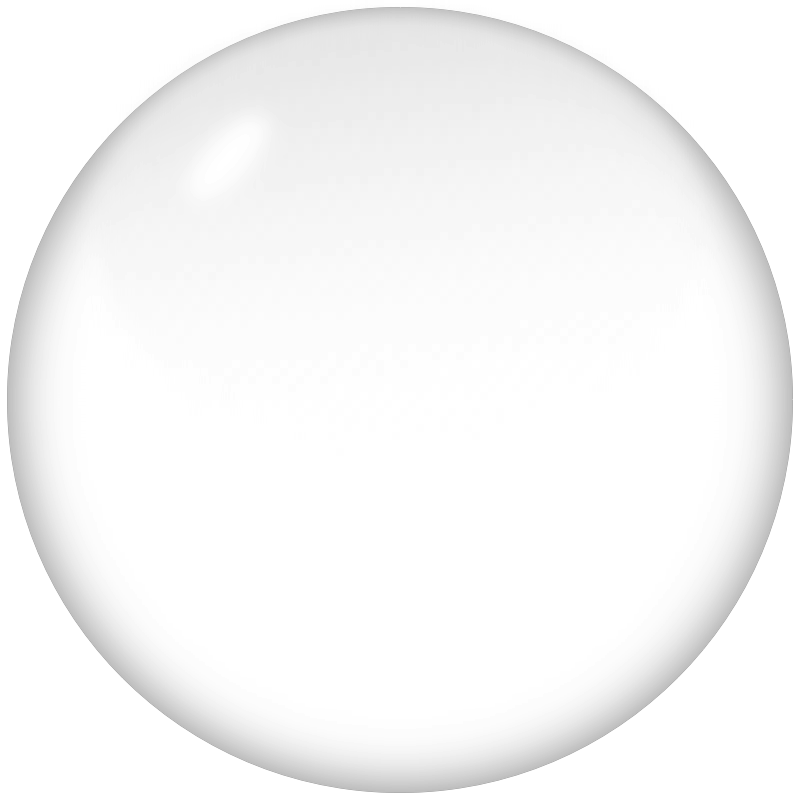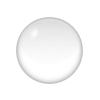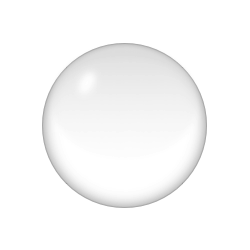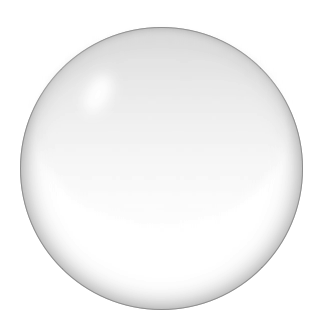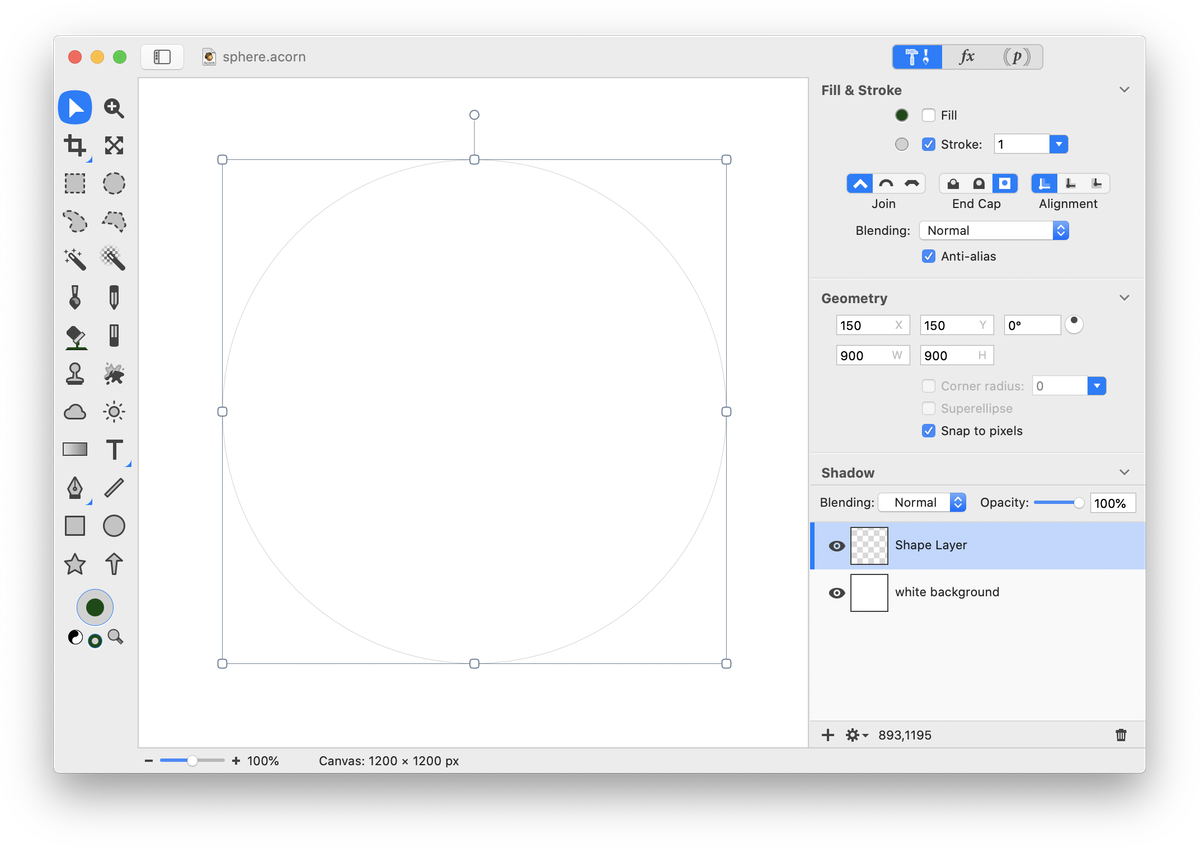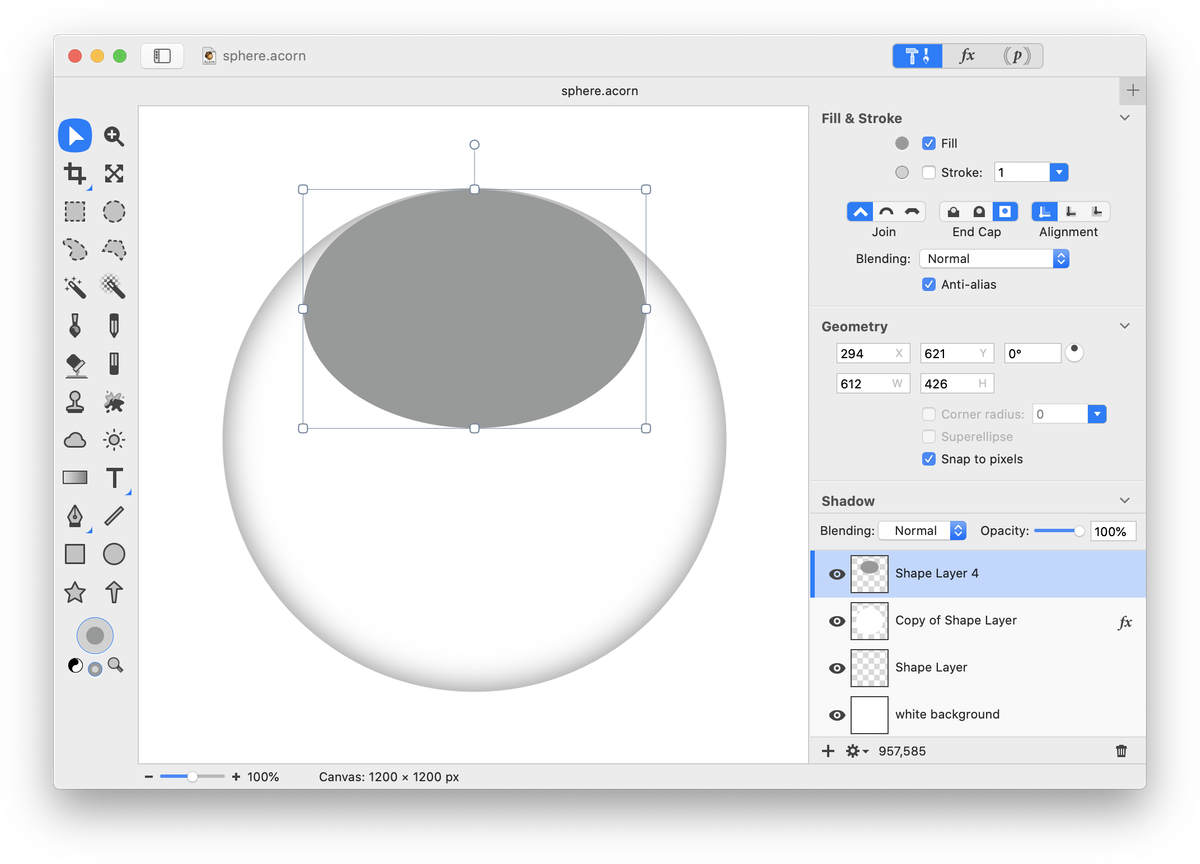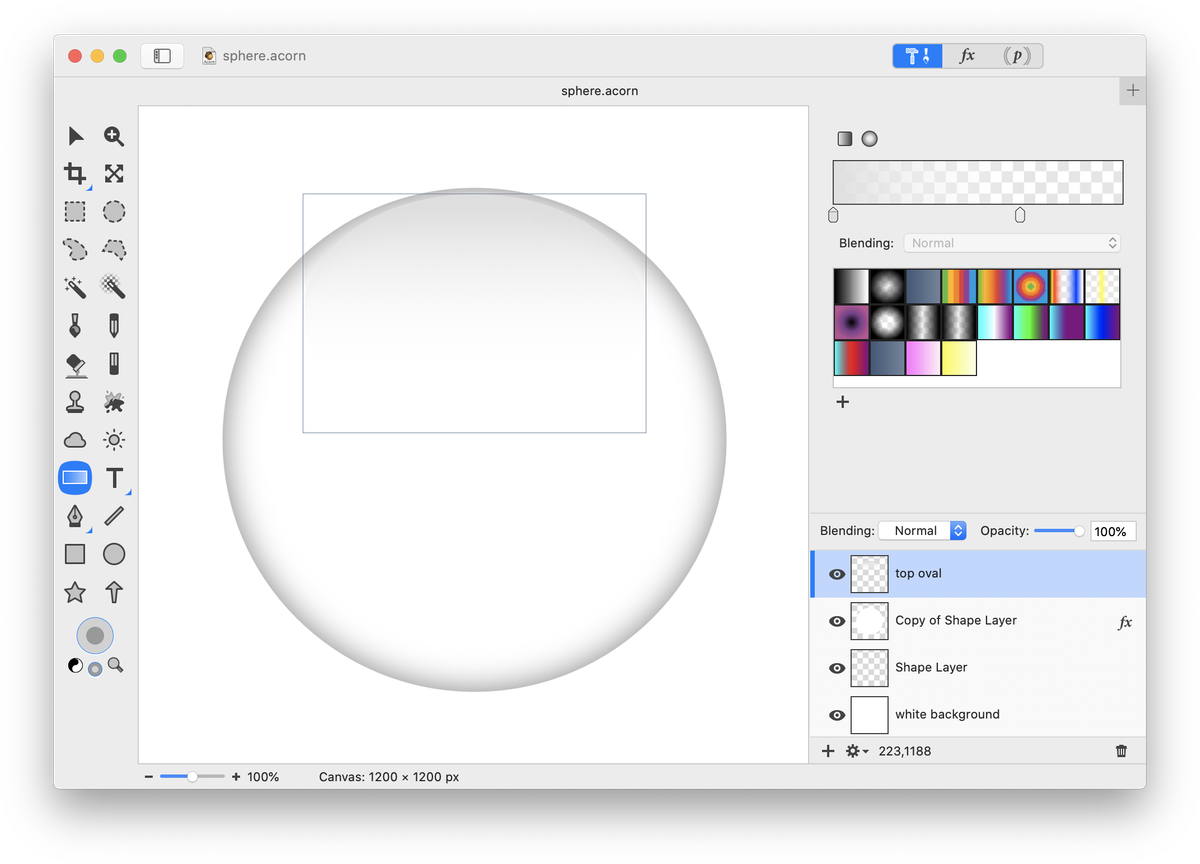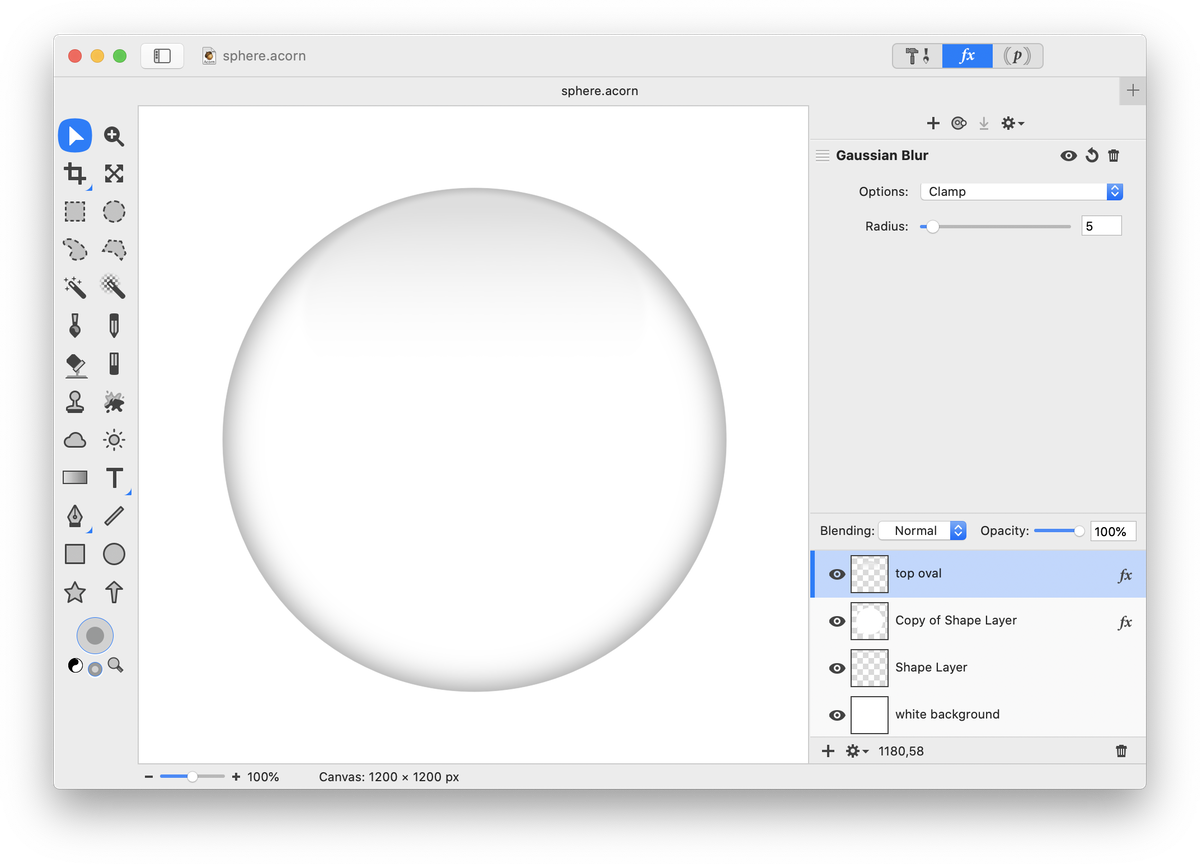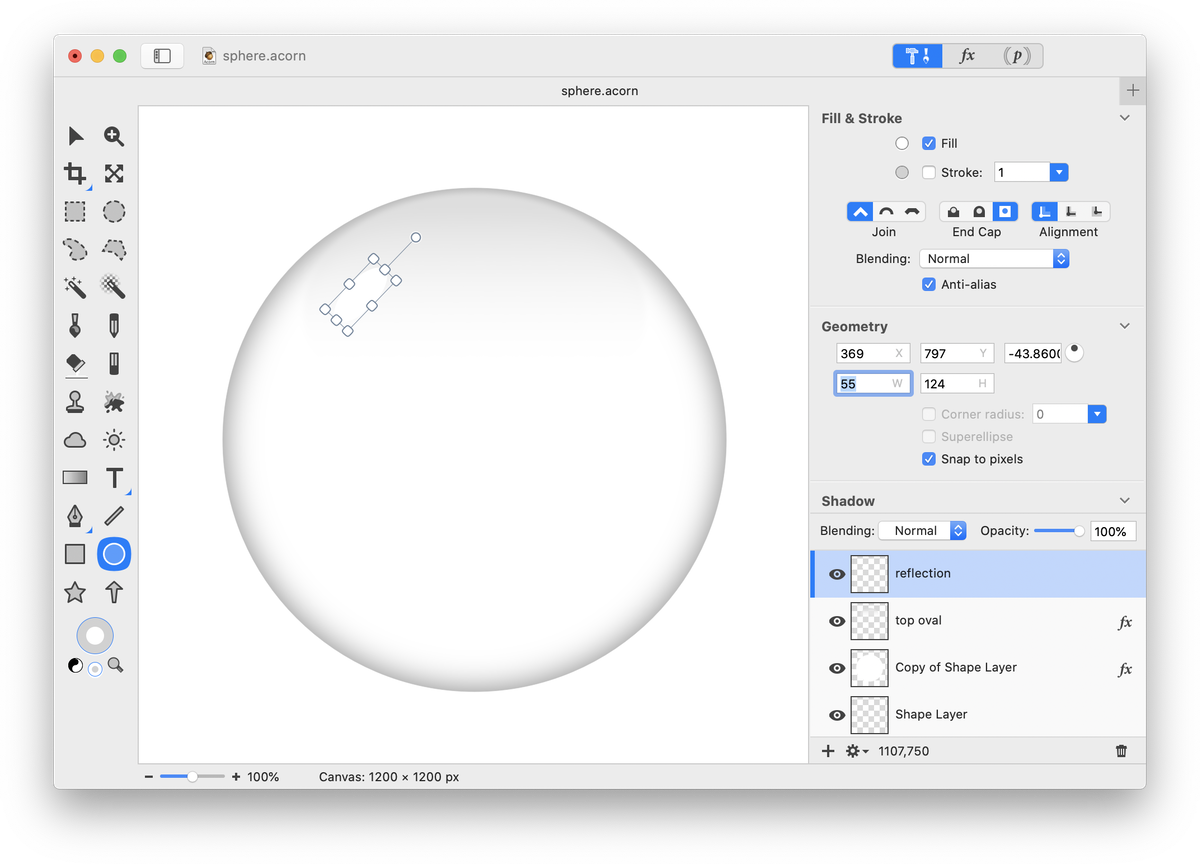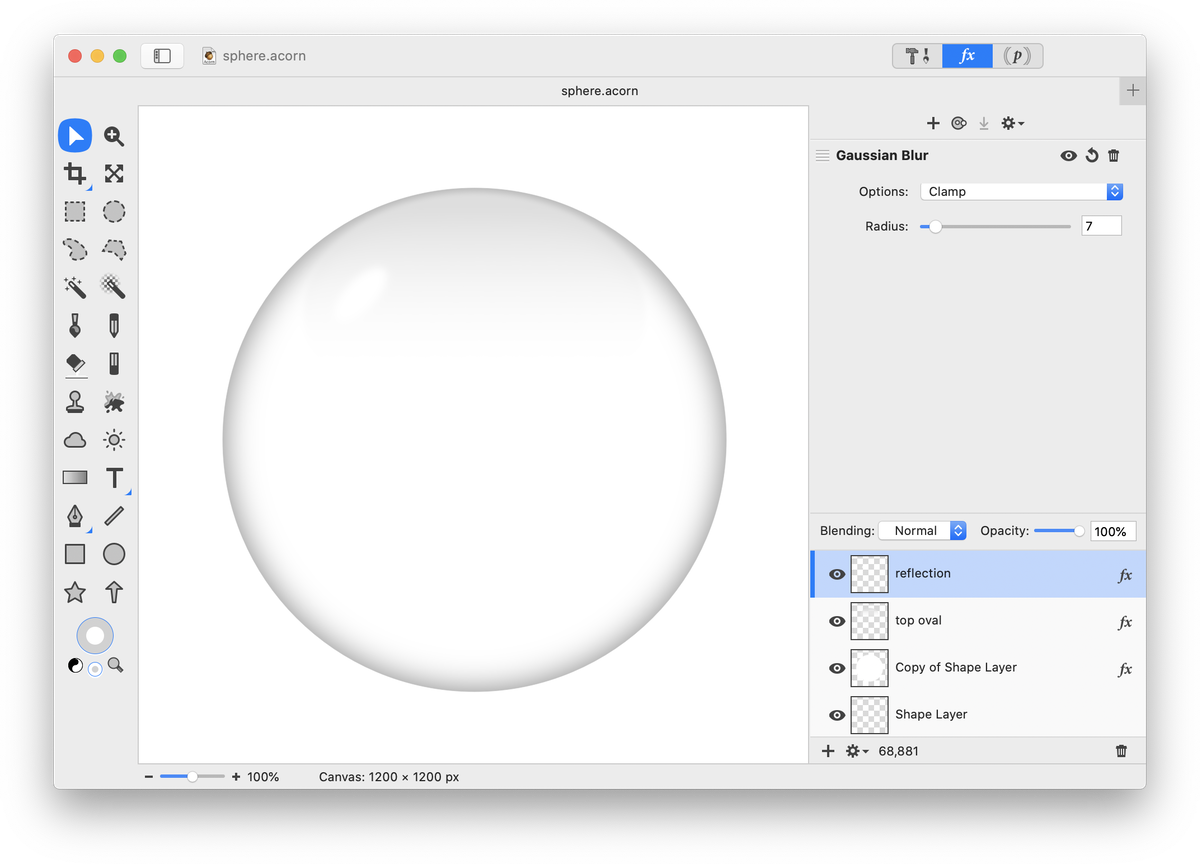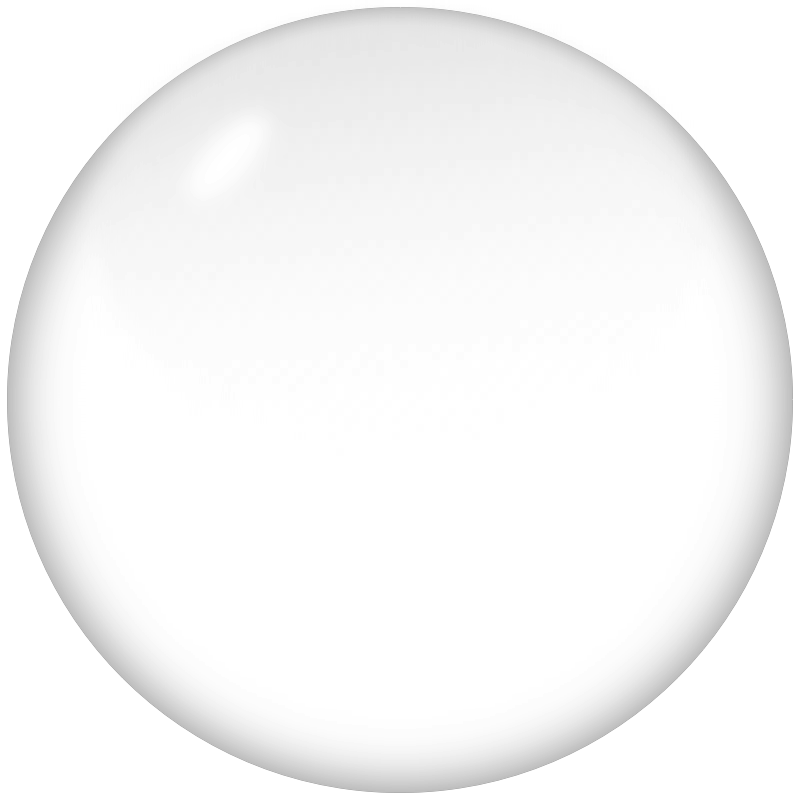Create a Sphere
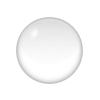
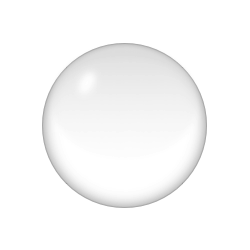
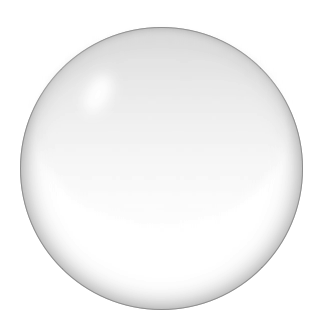 Create a new image in Acorn, File ▸ New. The dimensions used here are 1000 x 1000 pixels with a white background. Choose the oval shape tool in the tools palette. Uncheck the fill box, set the stroke to '1' and draw out a circle. The stroke color in this example is a light gray. To create a perfect circle hold down the shift key while dragging out your circle.
Create a new image in Acorn, File ▸ New. The dimensions used here are 1000 x 1000 pixels with a white background. Choose the oval shape tool in the tools palette. Uncheck the fill box, set the stroke to '1' and draw out a circle. The stroke color in this example is a light gray. To create a perfect circle hold down the shift key while dragging out your circle.
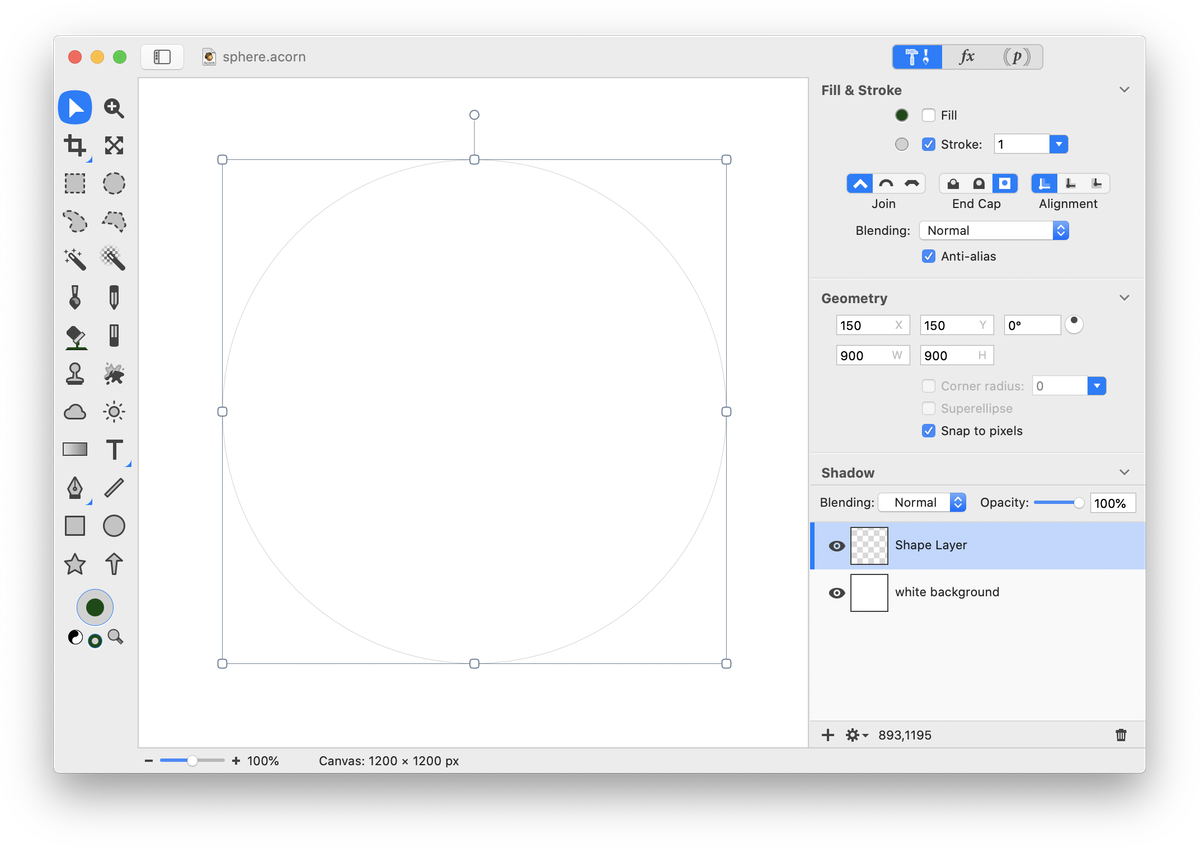 Duplicate your shape layer, Layer ▸ Duplicate Layer (⇧⌘D). Select the circle shape on your duplicated layer (make sure it is the circle on the duplicated layer that is selected and not the original shape layer). Click on the oval shape tool in the tools palette. Check the fill box and uncheck the stroke box in the inspector palette. Make sure your fill color well is white in the tools palette.
Duplicate your shape layer, Layer ▸ Duplicate Layer (⇧⌘D). Select the circle shape on your duplicated layer (make sure it is the circle on the duplicated layer that is selected and not the original shape layer). Click on the oval shape tool in the tools palette. Check the fill box and uncheck the stroke box in the inspector palette. Make sure your fill color well is white in the tools palette.
Now choose Filter ▸ Stylize ▸ Inner Shadow. The settings used here can be seen below.
 Create a new shape layer, Layer ▸ New Shape Layer. Draw out an oval with a fill but no stroke. The color of the fill doesn't matter since it will be changed shortly. The oval should approximately take up the upper half of the circle and its boundaries should barely touch the edges of the existing circle.
Create a new shape layer, Layer ▸ New Shape Layer. Draw out an oval with a fill but no stroke. The color of the fill doesn't matter since it will be changed shortly. The oval should approximately take up the upper half of the circle and its boundaries should barely touch the edges of the existing circle.
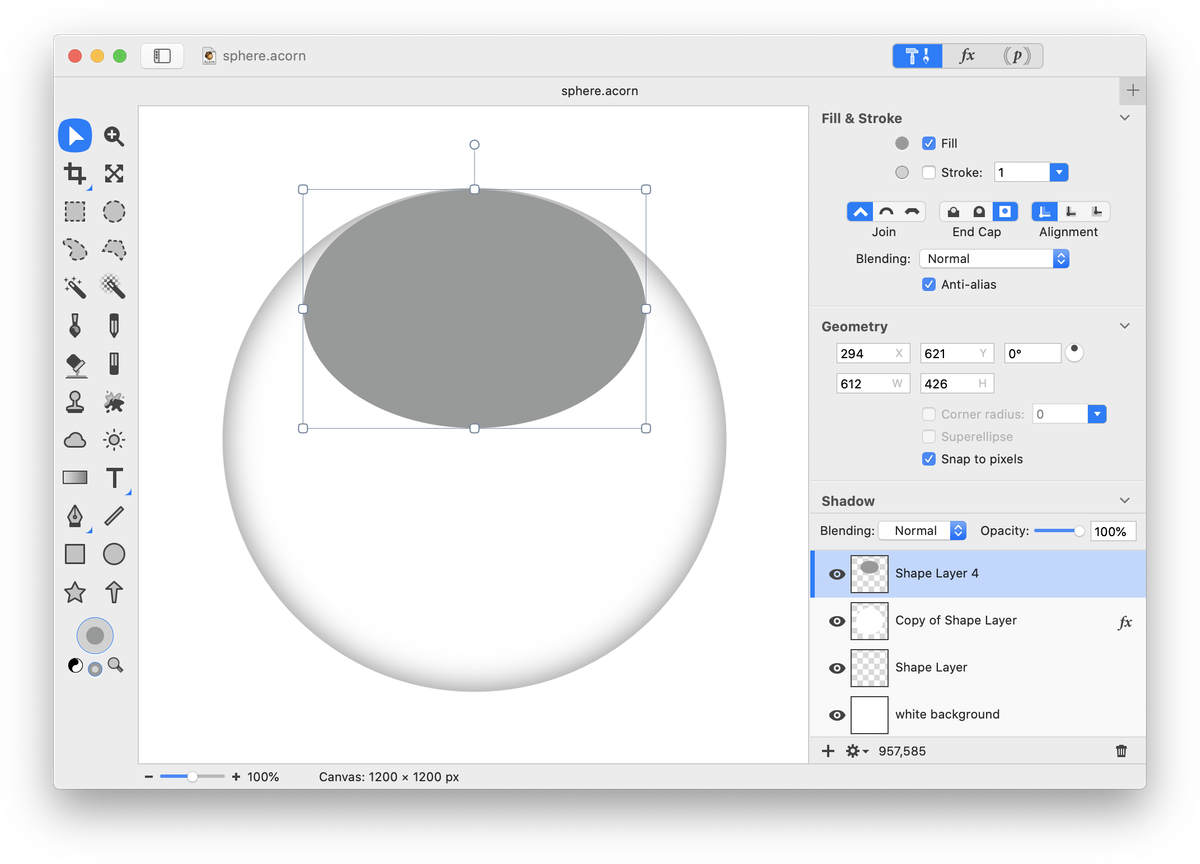 With the oval shape still selected, choose the gradient tool in the tools palette. Draw out a light gray to transparent gradient from the top to the bottom of the oval. To learn more about gradients, read gradient tool.
With the oval shape still selected, choose the gradient tool in the tools palette. Draw out a light gray to transparent gradient from the top to the bottom of the oval. To learn more about gradients, read gradient tool.
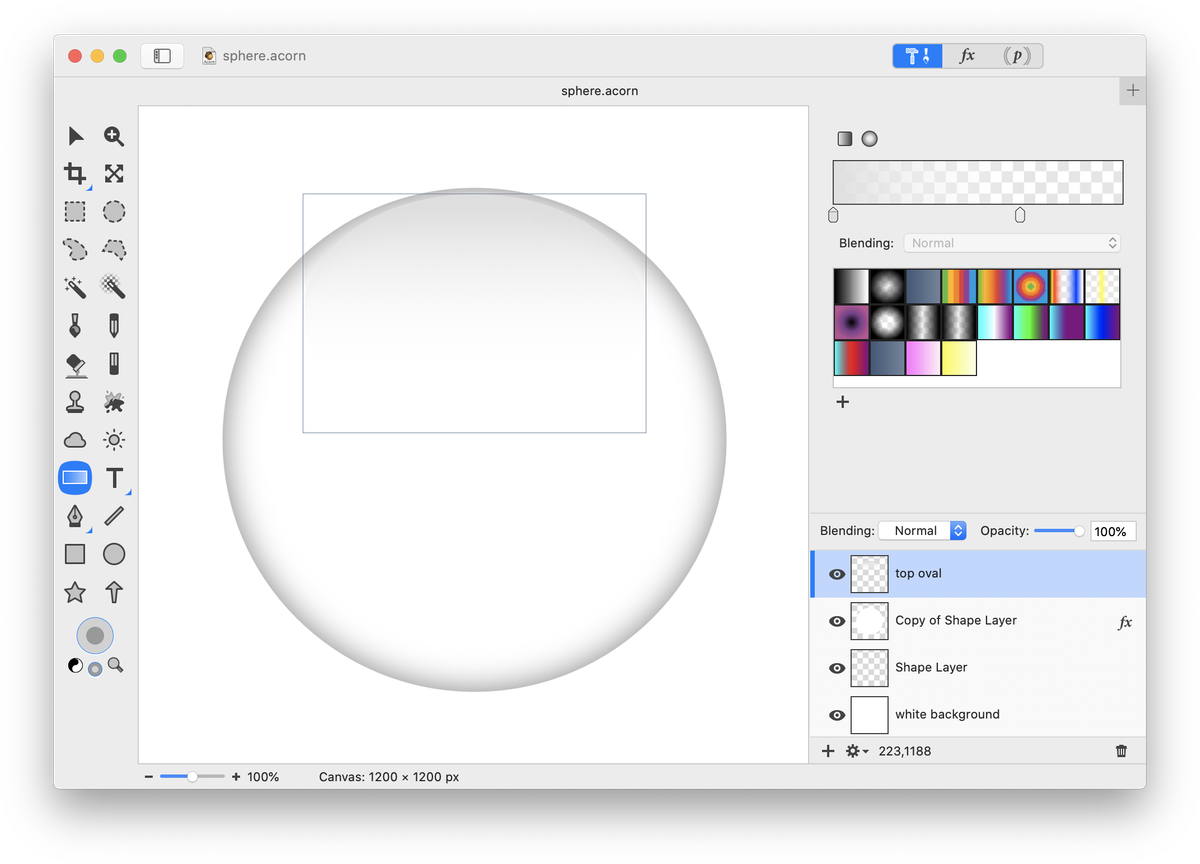 Choose Filter ▸ Blur ▸ Gaussian Blur. Set the blur to around 5-10.
Choose Filter ▸ Blur ▸ Gaussian Blur. Set the blur to around 5-10.
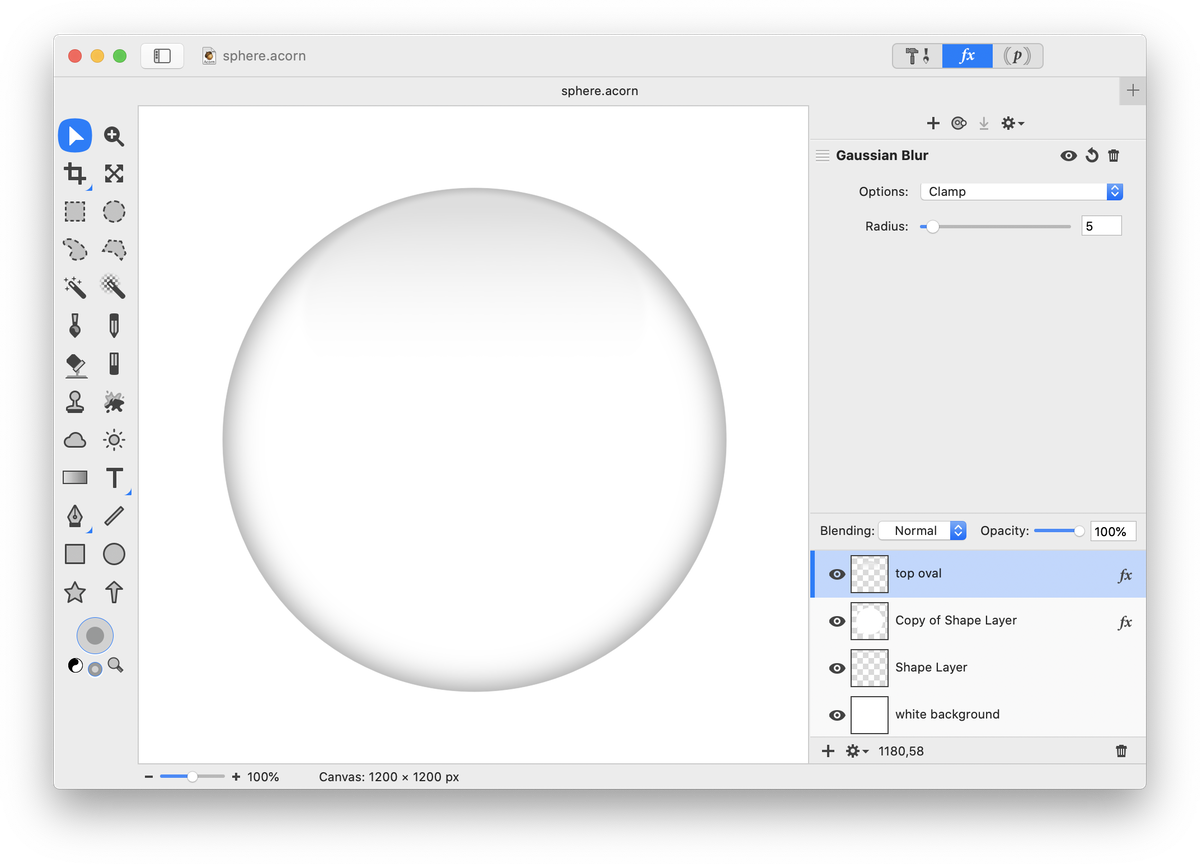 It's time to create a light reflection on the sphere. Create a new shape layer, Layer ▸ New Shape Layer. Draw out an oval with no stroke and a white fill. Rotate the oval slightly and place it where you want the reflection to appear.
It's time to create a light reflection on the sphere. Create a new shape layer, Layer ▸ New Shape Layer. Draw out an oval with no stroke and a white fill. Rotate the oval slightly and place it where you want the reflection to appear.
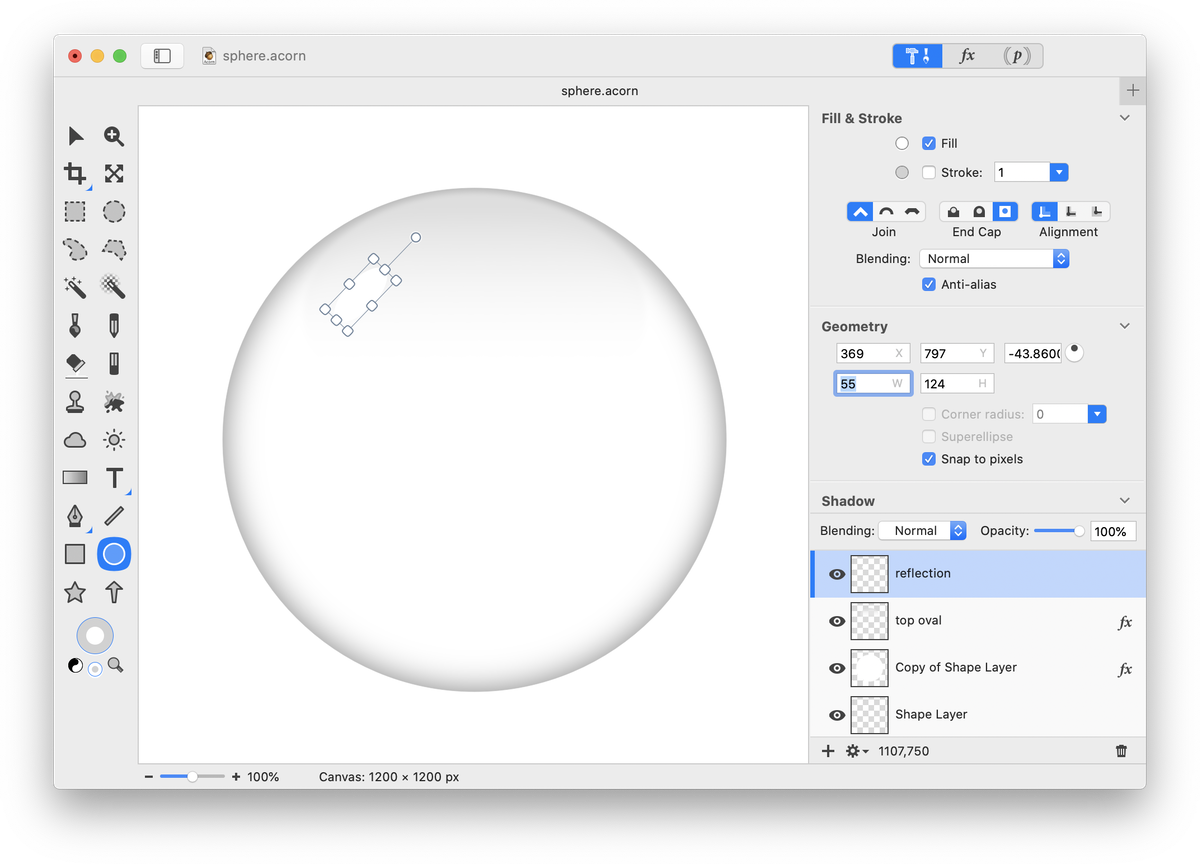 Choose Filter ▸ Blur ▸ Gaussian Blur. Set the blur to around 5-10.
Choose Filter ▸ Blur ▸ Gaussian Blur. Set the blur to around 5-10.
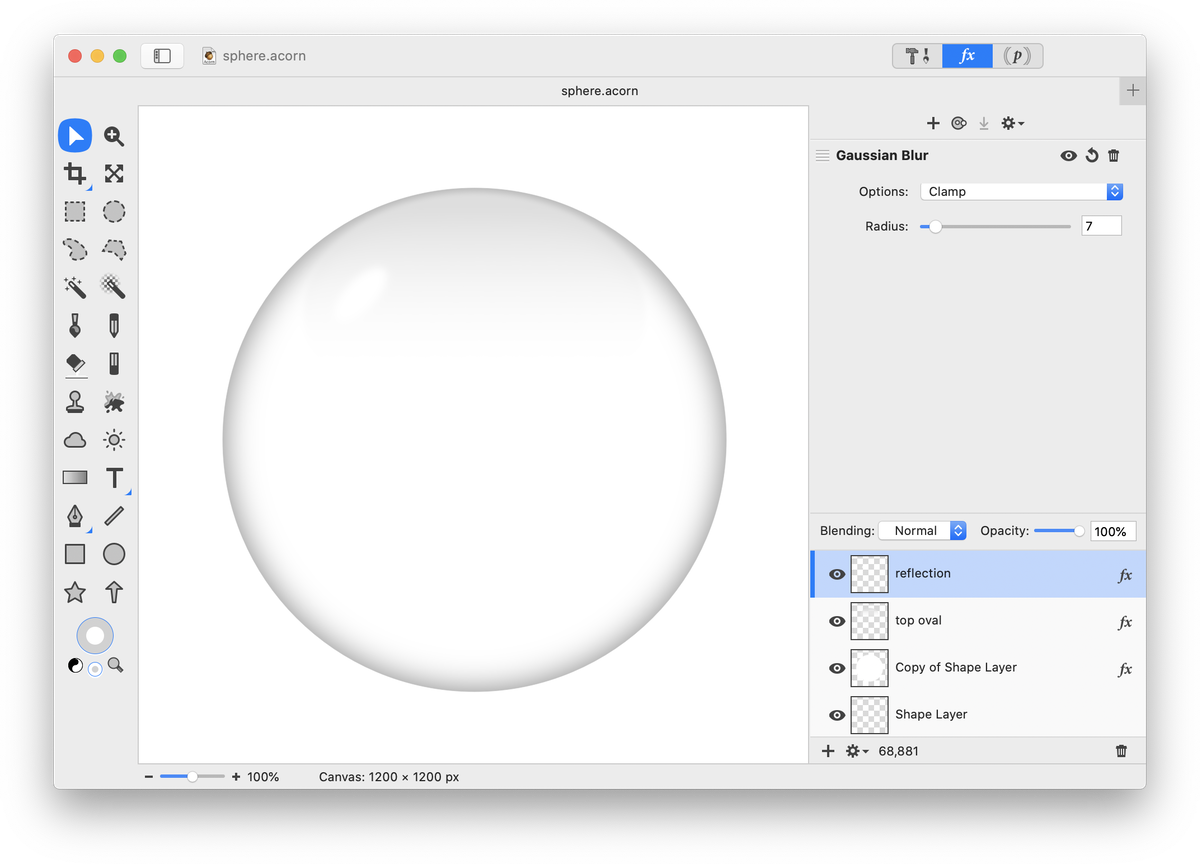 And that’s it!
And that’s it!