Text on a Circle¶
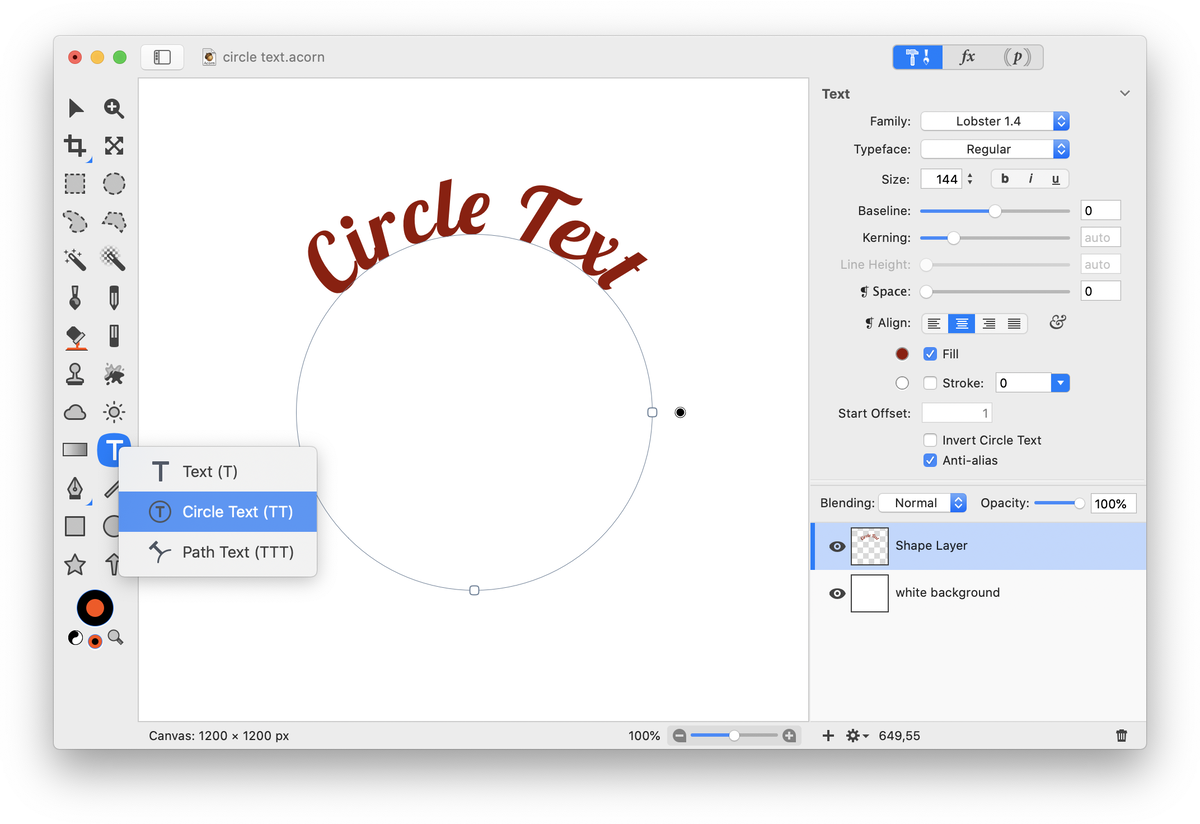
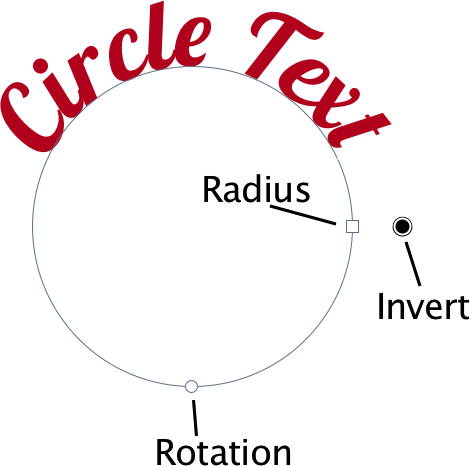 The circle text tool can be found on the tools palette by clicking and holding on the text tool icon, keyboard shortcut ‘tt’. Click once on the canvas and write out your text.
The circle text tool can be found on the tools palette by clicking and holding on the text tool icon, keyboard shortcut ‘tt’. Click once on the canvas and write out your text.
You can modify the radius, rotation, and invert the text using the on-canvas controls. When your text is selected, the radius and rotation values can also be modified under the shape tool options in the inspector palette. Editing text on a circle is similar to regular text, so be sure to read the text tutorial for further details.
To convert regular text to circle text, choose Shape ▸ Convert to Circle Text.
Use the baseline value in the inspector palette to move your text above or below the circle. Use the kerning value to modify the spacing of your text. The ‘invert’ on canvas control button will flip your text horizontally and vertically on the circle. There is also an ‘Invert Circle Text’ check box in the inspector palette when the text tool is selected. This can be used in combination with rotation to move the text to the bottom of the circle.
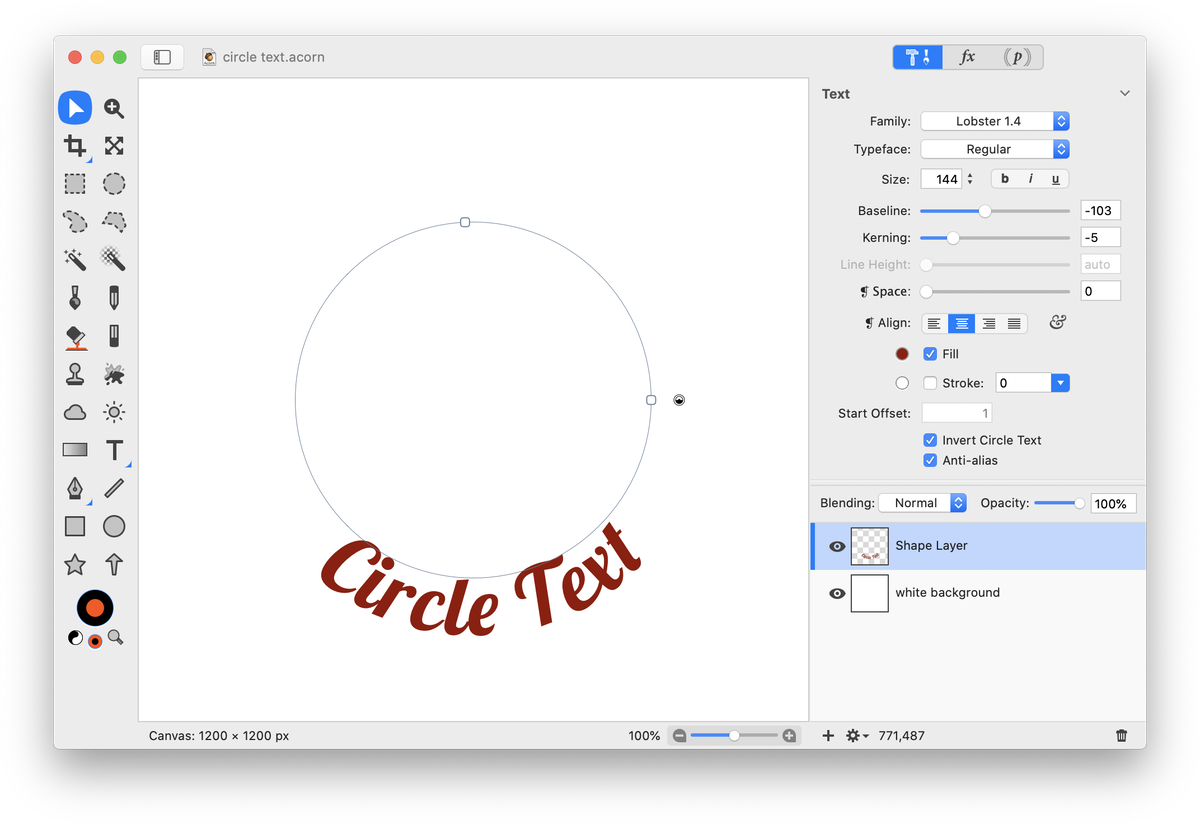
Additional Relevant Documentation