Taking Screen Shots¶
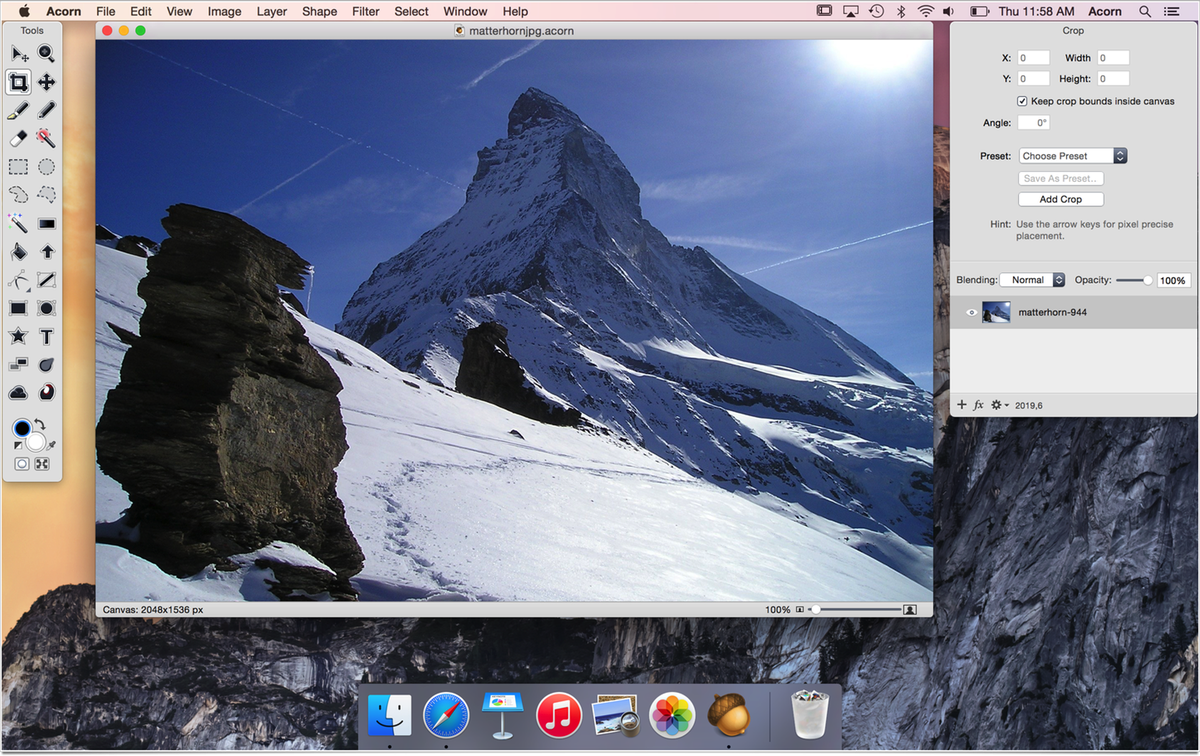
When you press ⌘⇧7, Acorn will make a new image with the contents of your screen. From here you can crop and modify your image.
You also have the option to turn every window into its own layer. To do this, open up the general Settings window and click the option "Create layers for windows when taking screenshots".
When taking a screenshot when multiple displays are in use, each display gets its own document.
Additional Screenshot Features¶
Delayed screenshot: Hold down the option key when choosing the Image ▸ New Image from Layered Screenshot menu item and Acorn will wait an extra 10 seconds before taking the screenshot.
Shortcuts action to take screenshots: Layered or not, with or without shadows, only for a certain app, and even with a little delay.
AppleScript command "screenshot": take a layered screenshot, with various options including an option to only capture a specific app. Here's an example: tell application "Acorn" to screenshot app "Mail" delay 4 with layers and hiding shadows. You can also use "bundle identifier" instead of "app" to target a specific app name.
OS Screenshots
There is also the option to take screenshots using macOS Catalina (or whatever OS you are running). To learn more about this, read Apple’s support page.