Actions¶
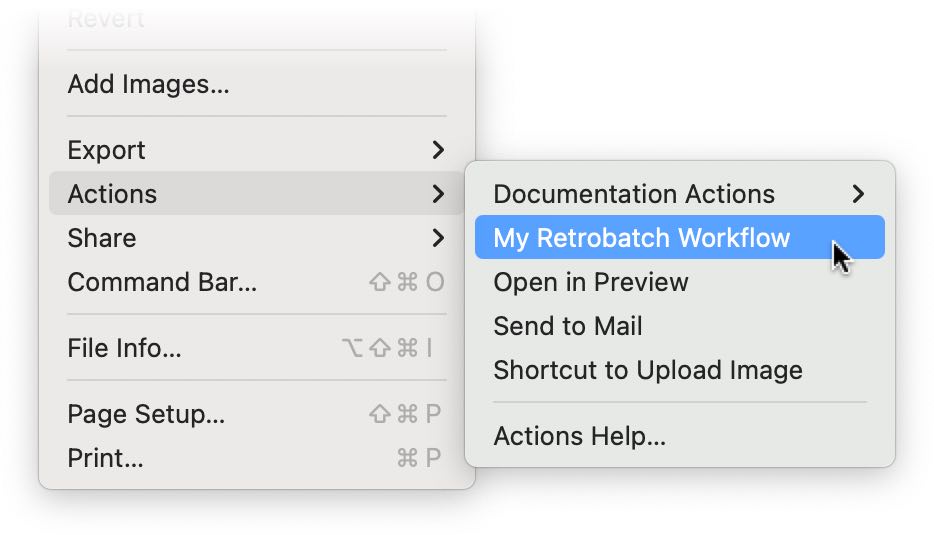
Actions show up under the menu, and each item under this menu represents a file or app in Acorn's Actions folder in the Finder. Actions also show up under the Web Export window in the bottom left corner with this icon: ![]()
Finding Acorn's Actions Folder
To open Acorn’s Actions folder, choose the menu item.
It's easy to create an item in the Actions menu. For example, what if we wanted to create a menu item that when called, would send the image to Mail as an attachment? For this, we would choose the to open our Actions folder, and then drag and drop the Mail app from the Applications folder into the Actions folder (by default, this will create a Finder alias to the Mail app, and not an actual copy. An alias is a little file that says "what you want is over here").
If you then go back to Acorn, an entry named will be added to the menu.
You can also create sub-folders in the Actions folder, and those will show up as sub-menus in Acorn's menu.
A Shell Example¶
Let's say we are a web developer and we wanted an action to check in our changes to an git repository. We could then have a script named "Commit To Git.sh" that looked like this:
| Commit To Git.sh | |
|---|---|
A Shortcuts App Example¶
Using the Shortcuts app, you can create a droplet which can be used from Acorn's menu. To do so, first open up the Shortcuts app and make a new Shortcut via the menu item.
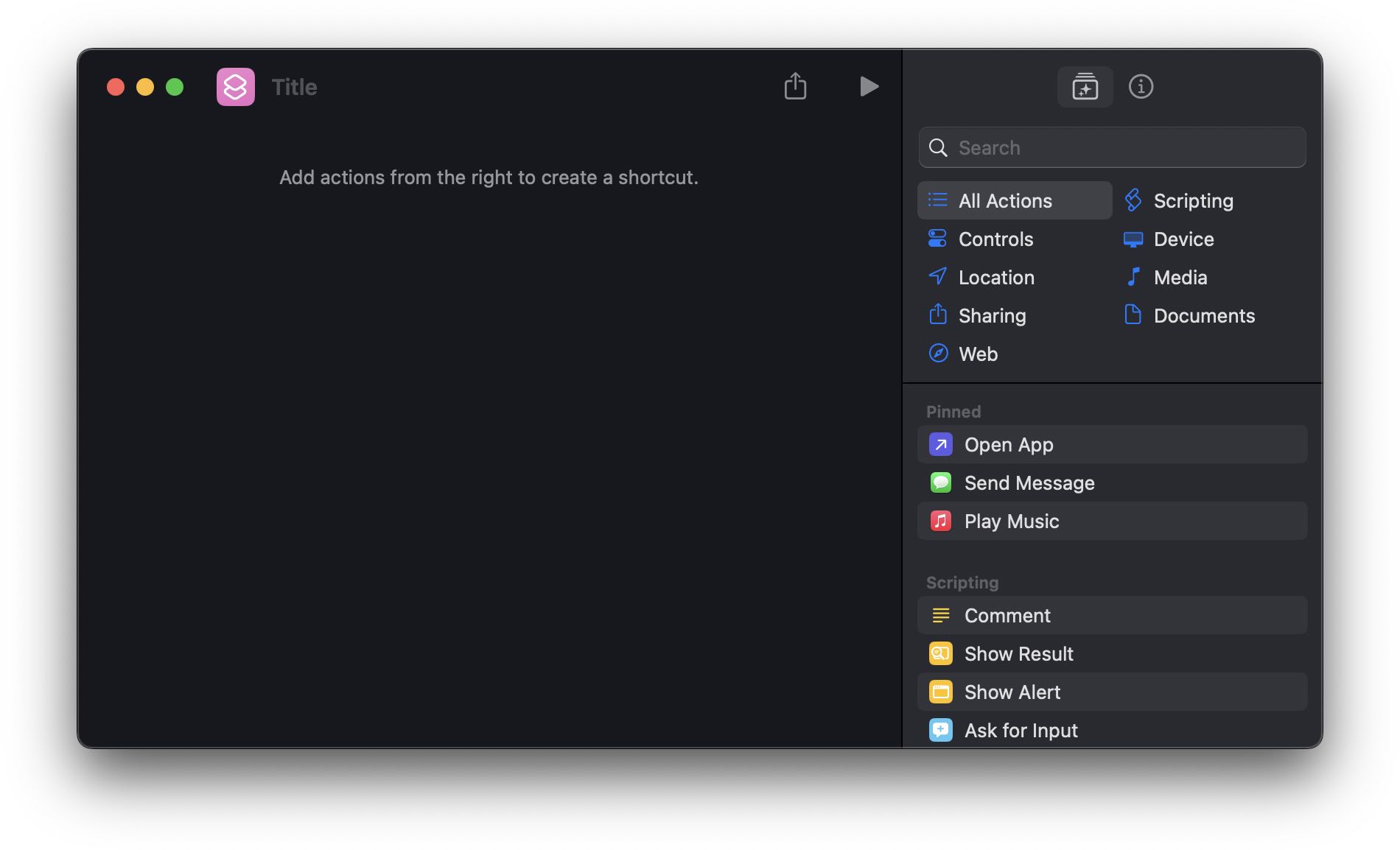
Next, you'll want to add an action which takes input. To do this, search for "repeat" in the search field for the catalog. Double-click the Repeat with Each entry to add it to our shortcut.
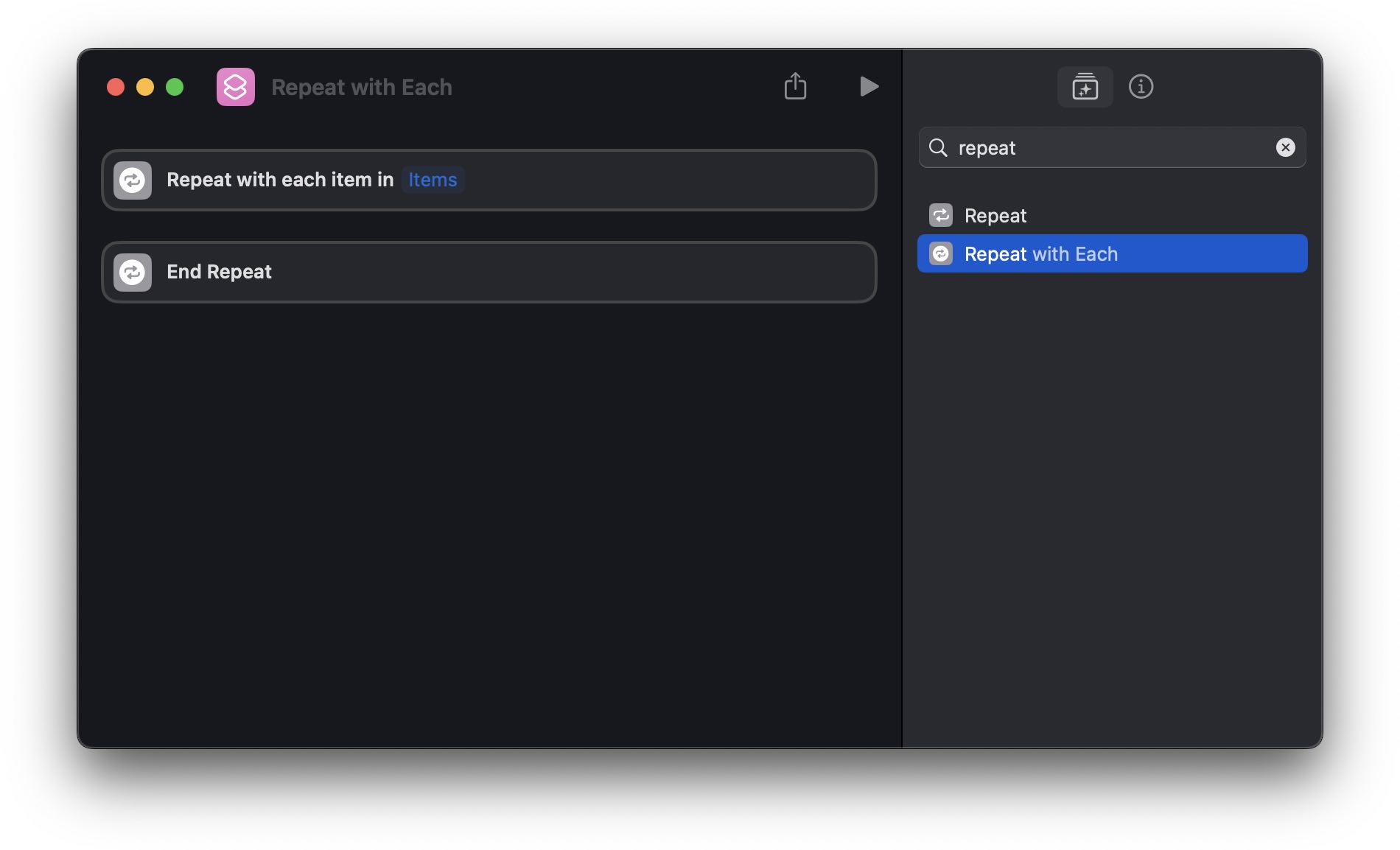
Click on the placeholder of the Repeat with Each action, and select from the options.

Next, add the Open App action and place it between the Repeat with Each start and end actions.
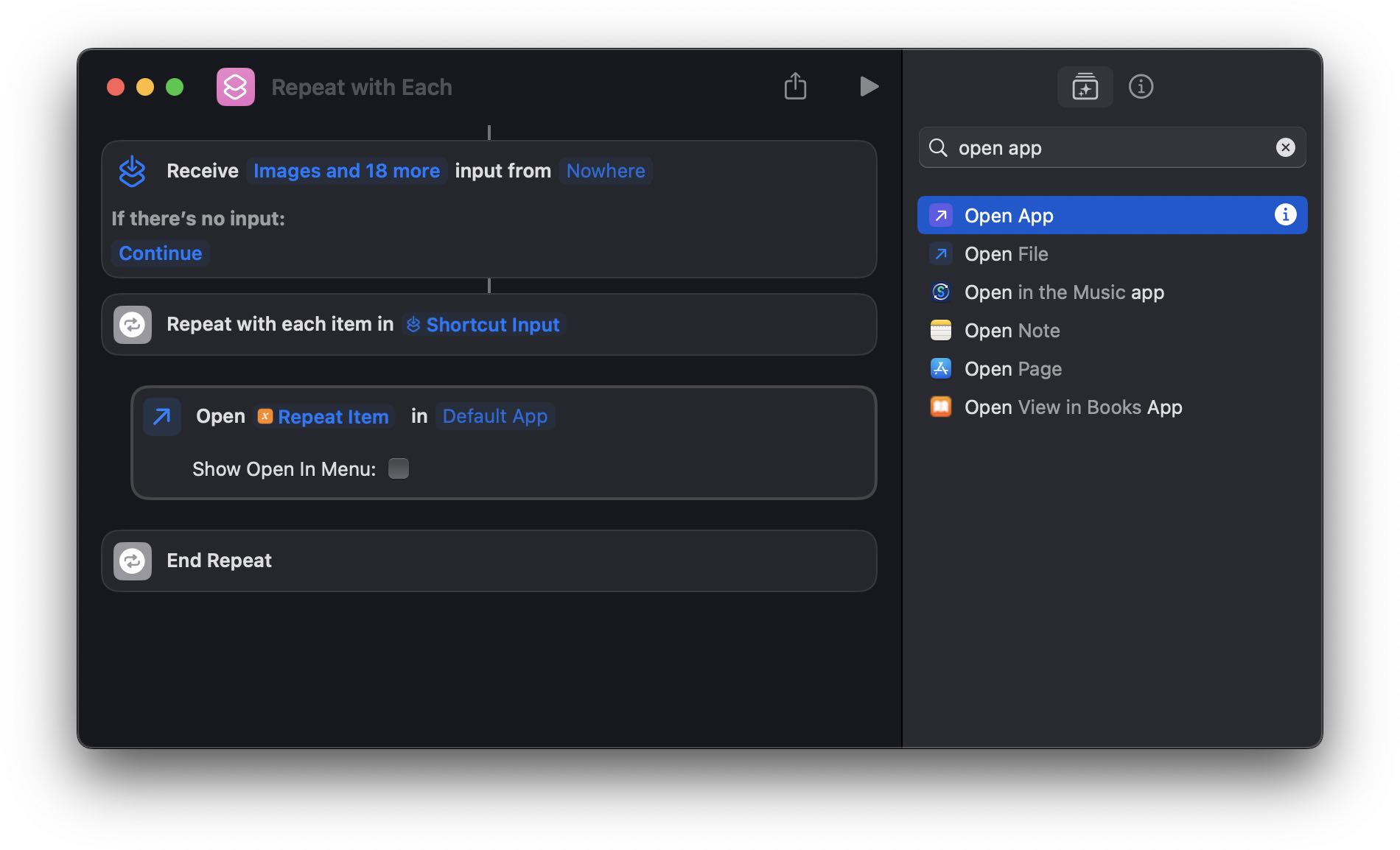
In this simplistic example, we're going to have our action open up in the Preview app. You could, of course, have a shortcut to upload an image to a server or any number of actions. But we're going to keep things simple. So next, click on the Default App placeholder in the Open App action and choose from the list of apps.
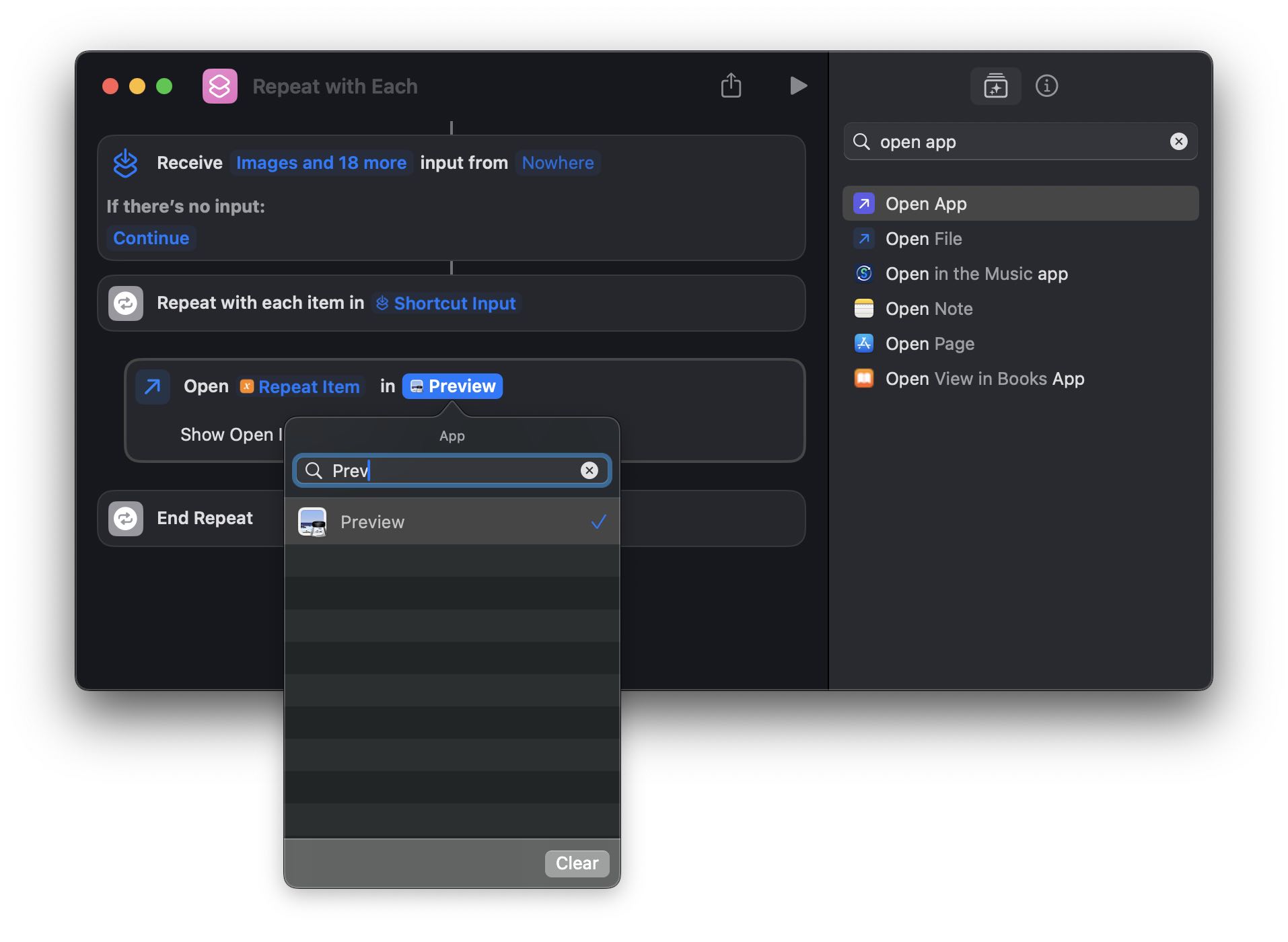
Finally, click in the title bar of our Shortcut to rename it. Something like "Open in Preview" should do nicely.
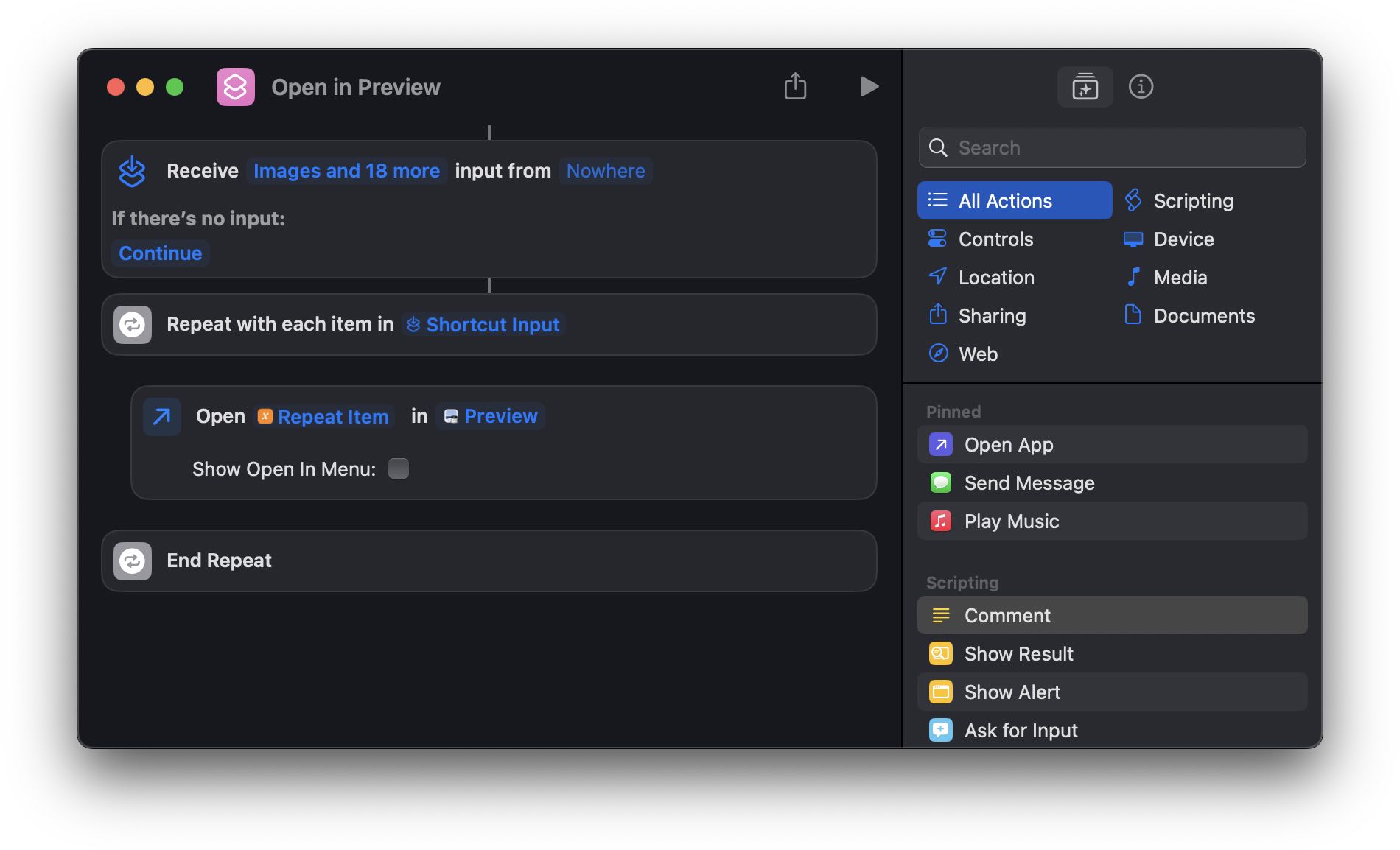
Now comes the magic part where we make a droplet out of our shortcut. In the Shortcuts app, choose the menu item. This will add a shortcut icon to the Dock and also create a Droplet with the name of our Shortcut in the Applications folder. If you Command-Click on the new "Open In Preview" app in the Dock, it will show itself in the Applications folder, and we can move it to Acorn's Actions folder. And once that is done, it will show up in Acorn's menu.
You can safely remove the new shortcut from the Dock if you no longer want it there.
Droplets made from other apps (such as our batch image processor, Retrobatch) can be placed in the Actions folder as well.
And as a bonus, if you're using the direct version of Acorn, you can place Retrobatch's .retrobatch files directly into the Actions folder without first creating a Droplet.
Actions are a great way to extend functionality to Acorn. You can write Shortcuts to upload to servers, scripts to complex tasks, or make simple aliases to existing applications.
Looking for the old File Actions menu item?
You can enable Acorn's legacy menu item by opening up Acorn's window, clicking on the Advanced tab, and turning on Enable Legacy File Actions.