Lighten or Darken Specific Areas¶
The curves window can help you lighten and darken higlights, shadows, and midtones in your image. If you want to make image corrections that apply to all the highlights, shadows, or mid-tones of your image, then read the 'curves' tutorial to learn more. This tutorial will outline how you can lighten or darken specific areas of your image.
Using Blending Modes and Layer Masks.
Open your image in Acorn, File ▸ Open. Start by adjusting the levels of your image, Filter ▸ Color Adjustment ▸ Levels. Bring the sliders just below the histogram inwards until they are just underneath where the curve starts to develop. You can use Auto Levels as well, but for the purposes of learning, try adjusting them yourself.
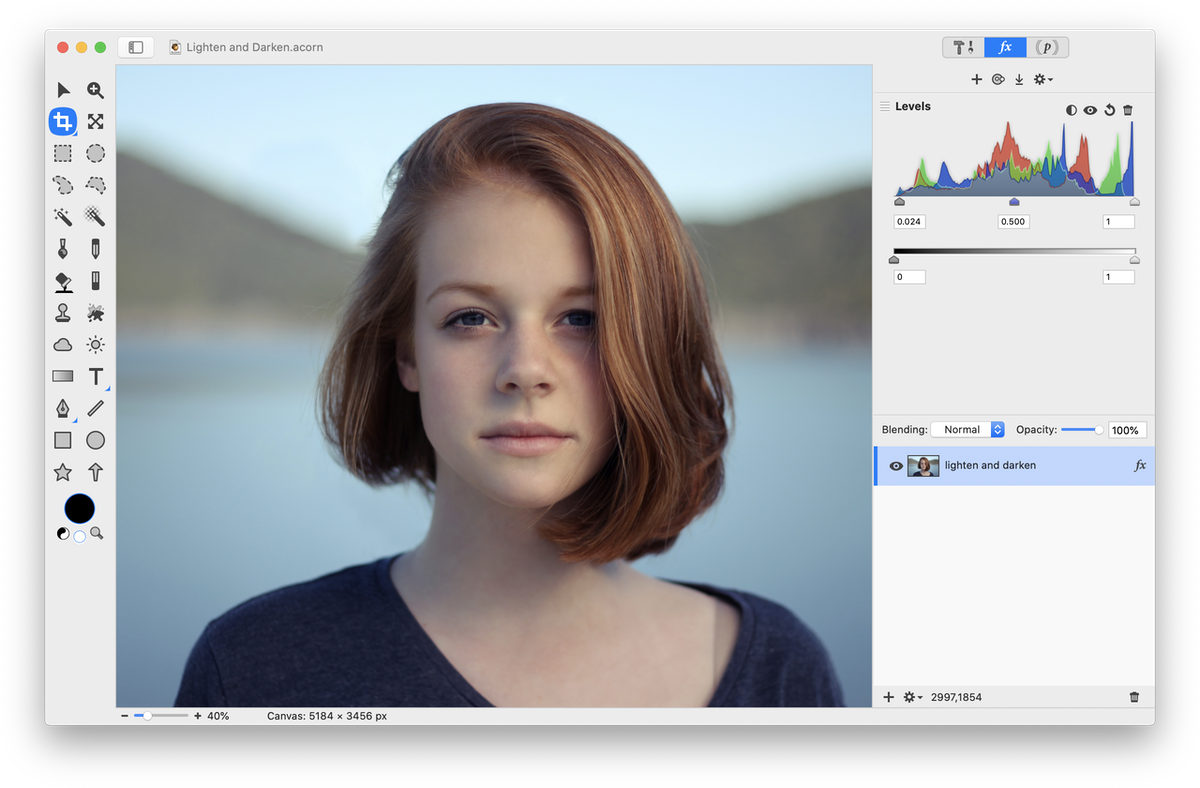
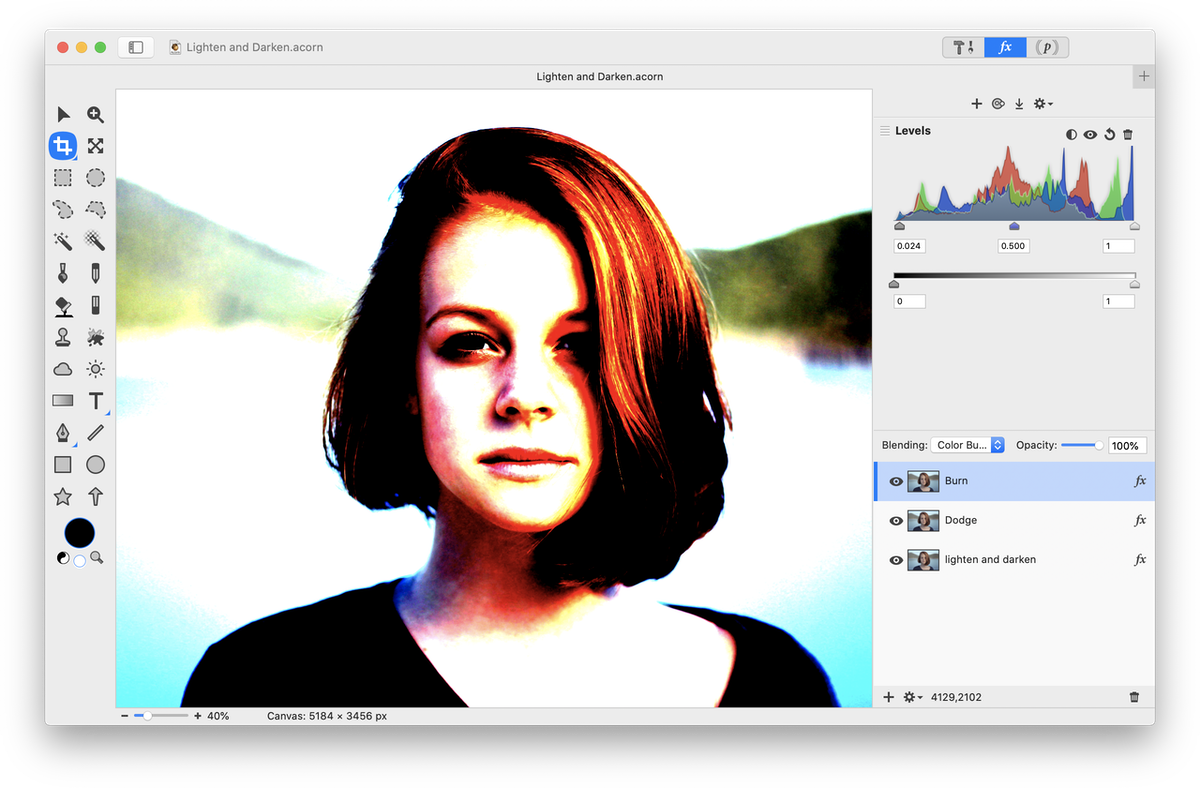
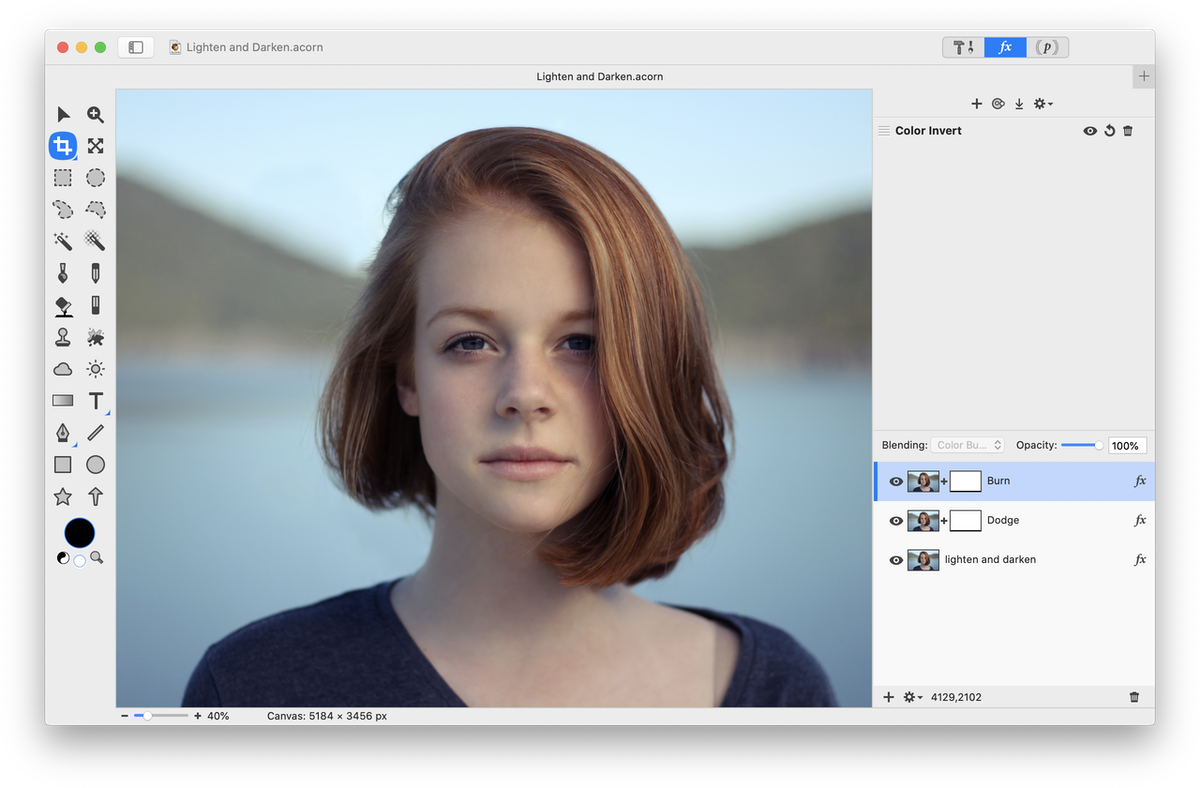
The woman’s hair, eyebrows, and eyes have been lightened by brushing in the Dodge layer. The brush settings can be seen below.
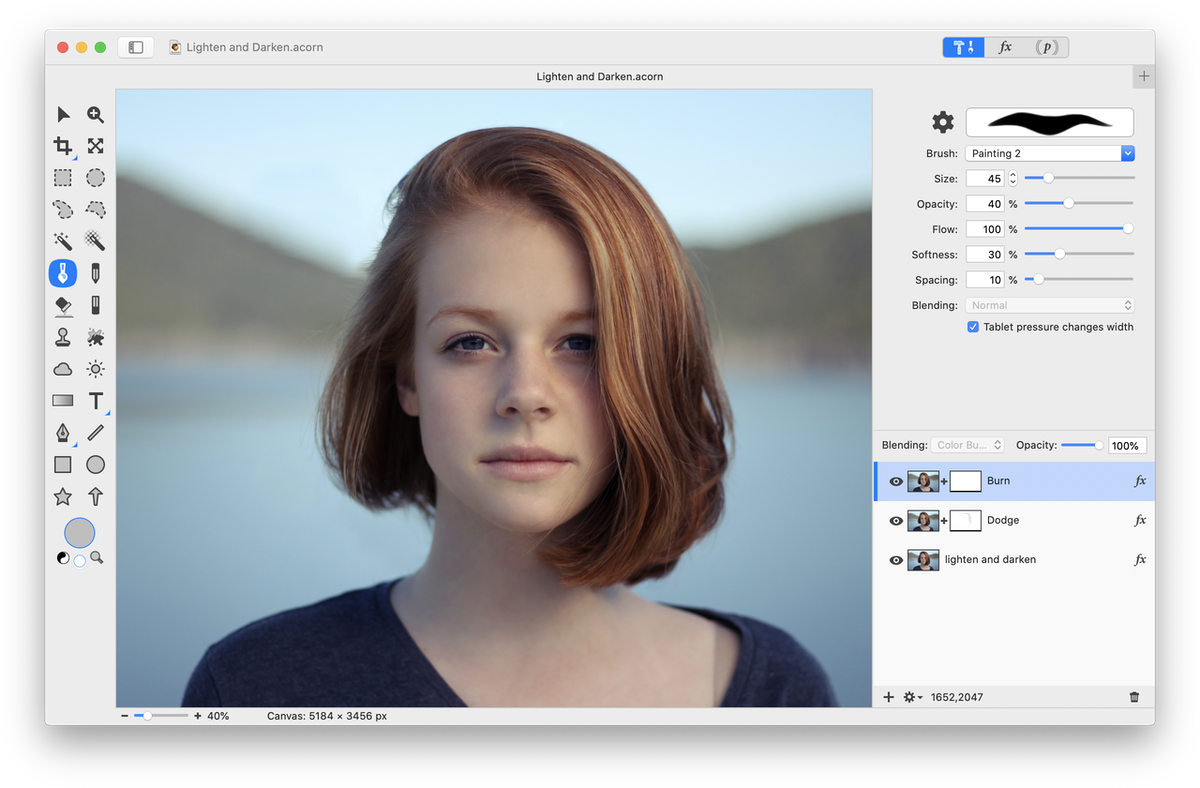
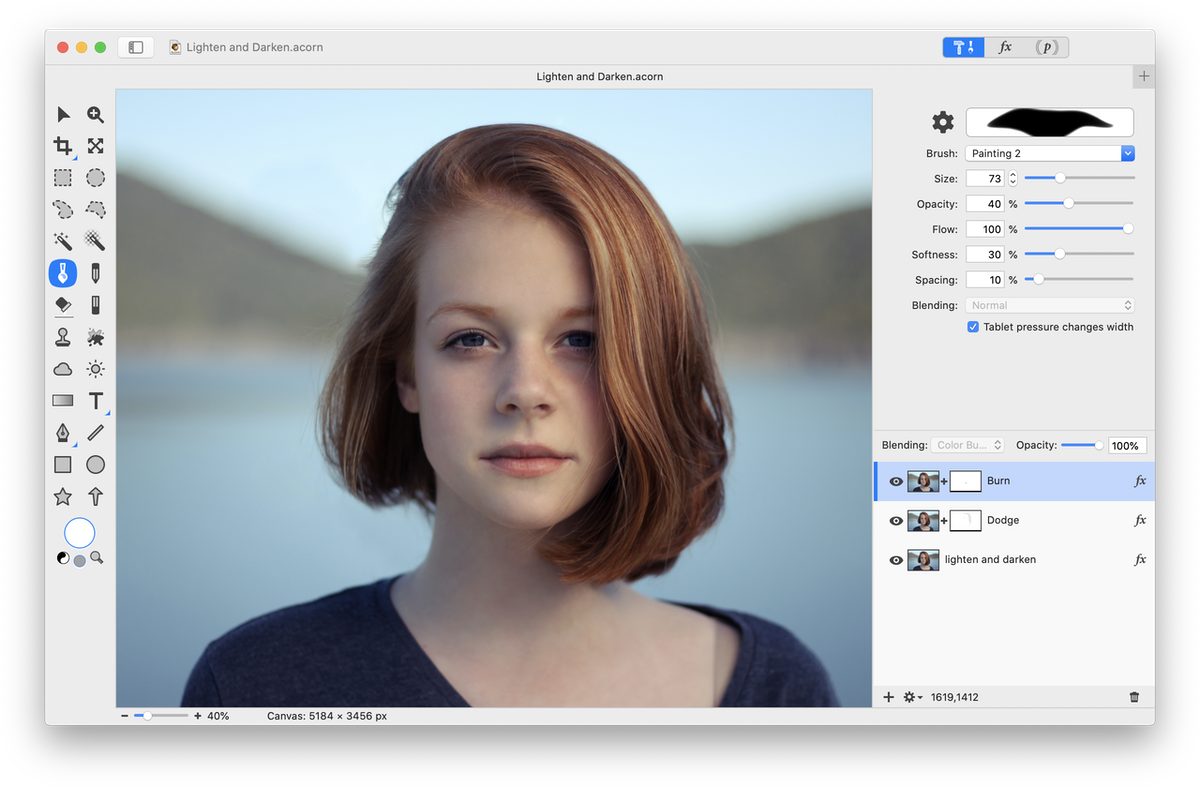


Before and After
Using Blending Modes and the Brush Tool
An additional method of lightening and darkening specific areas of your image is to use the 'overlay' blending mode and the paint tool. Remember to always work on a copy of your image to avoid accidentally making permanent changes to your original.
Open your image in Acorn, File ▸ Open. Following the instructions in the previous example, adjust the levels of your image.
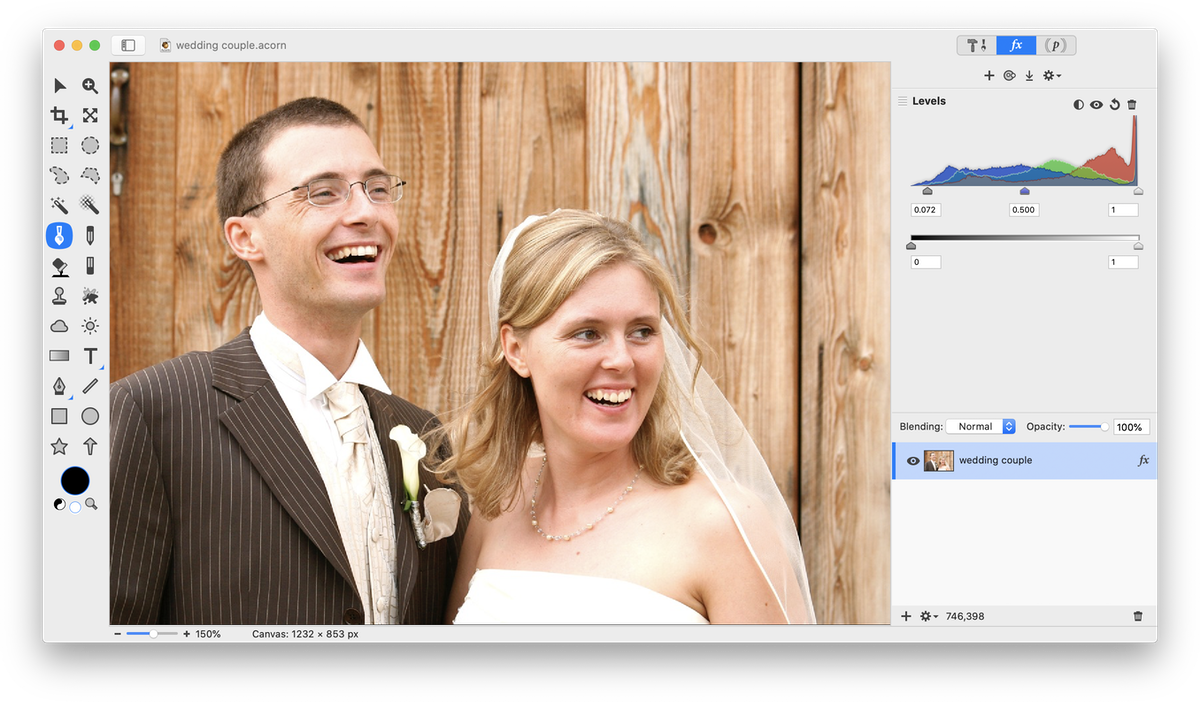
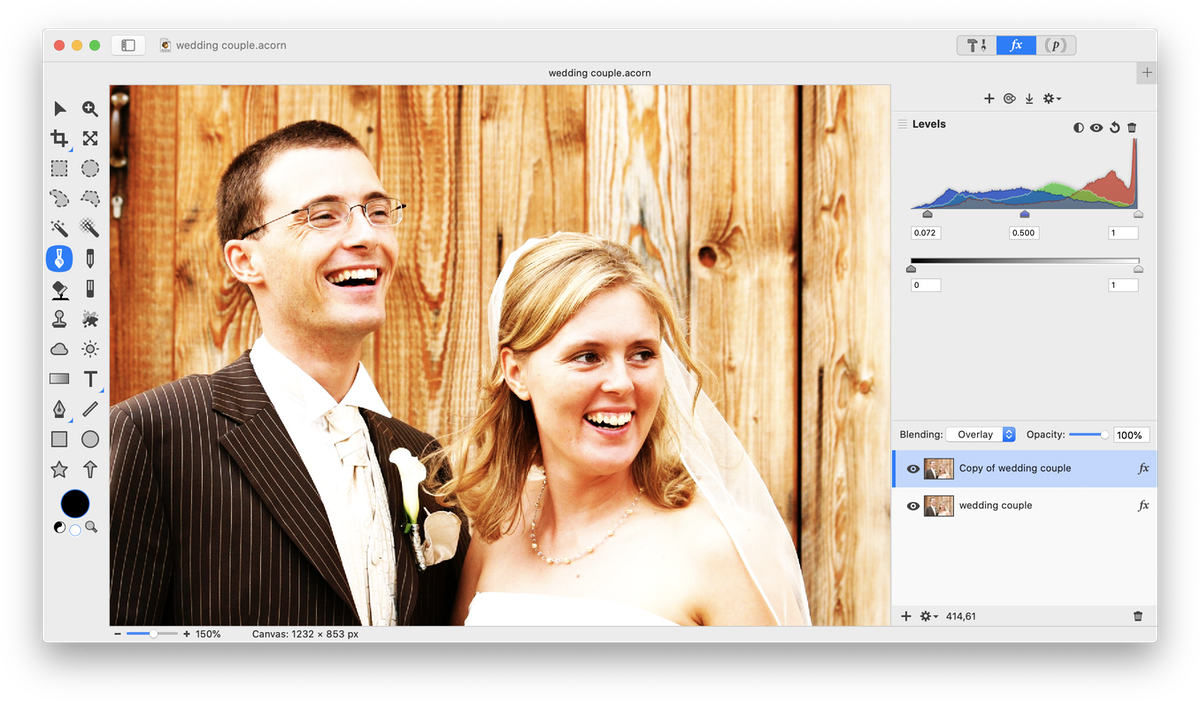
Now, select the paint tool and set the color to white. Choose a soft brush such as 'painting 8'. On the top layer, brush over any areas you want lightened with the white brush. You may need to lower the opacity of the brush if the results are too strong. Brush over the bride and groom's face, chest, shirt, and a few areas of her hair. Also brush over the wood on the far left side of the image.
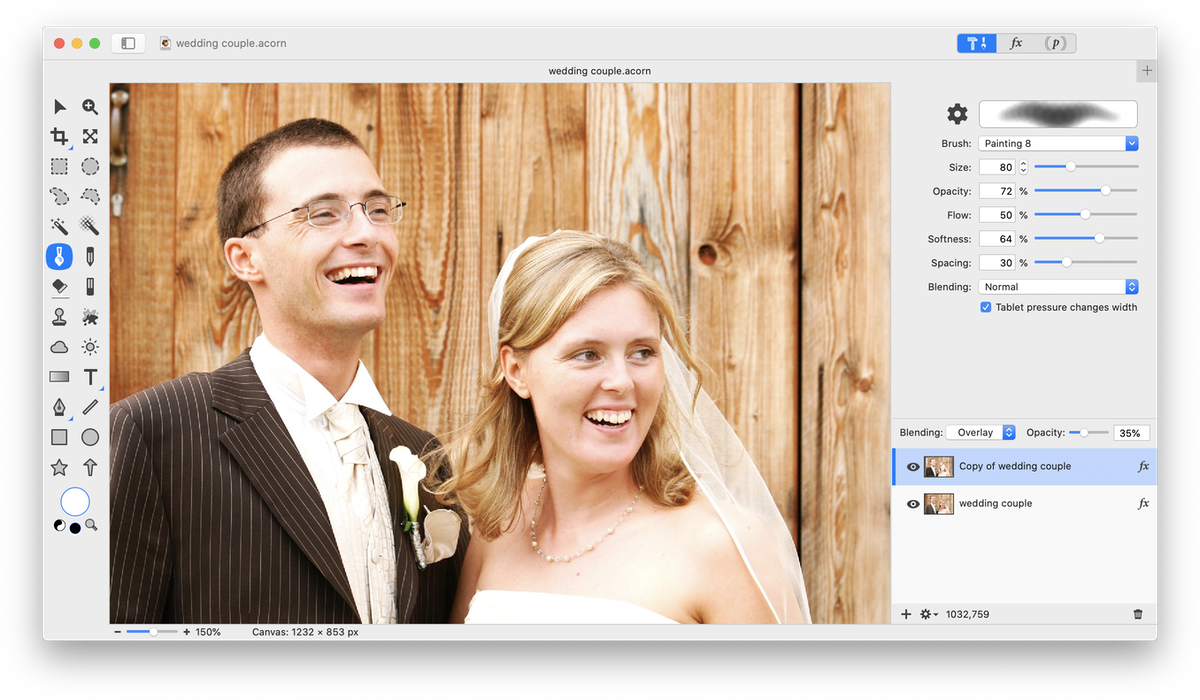


Before and after
Wedding Couple © Thomas Wanhoff