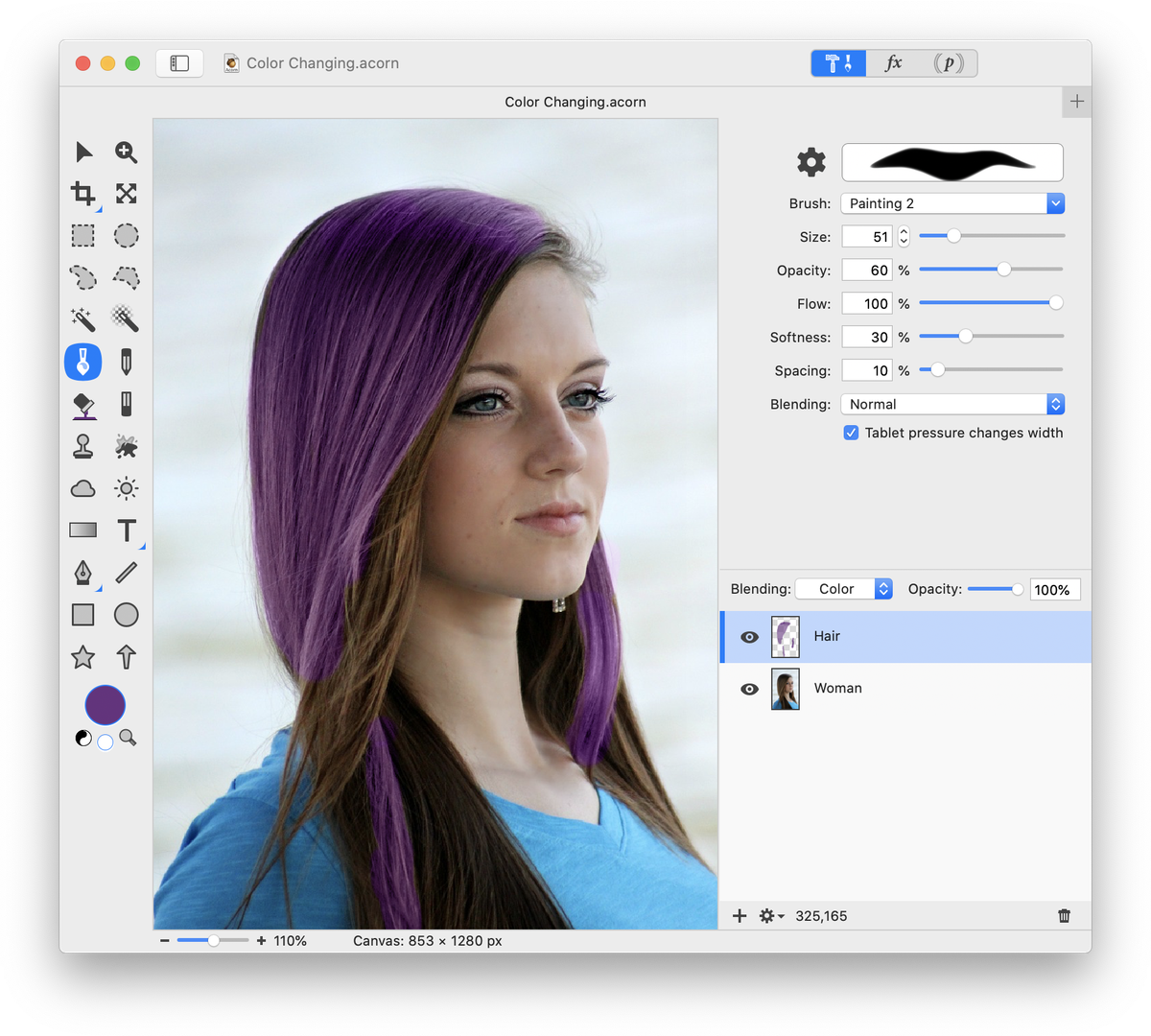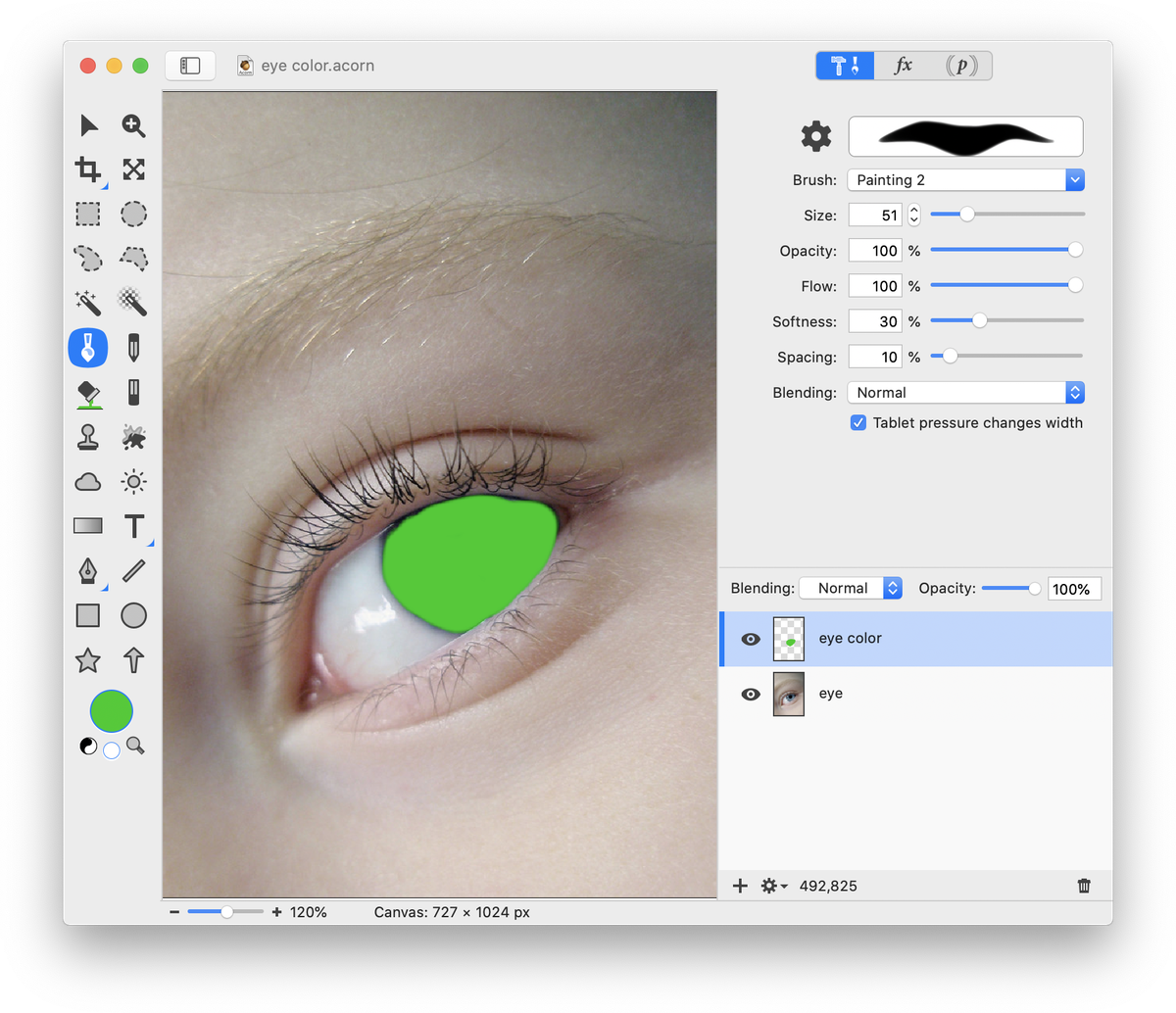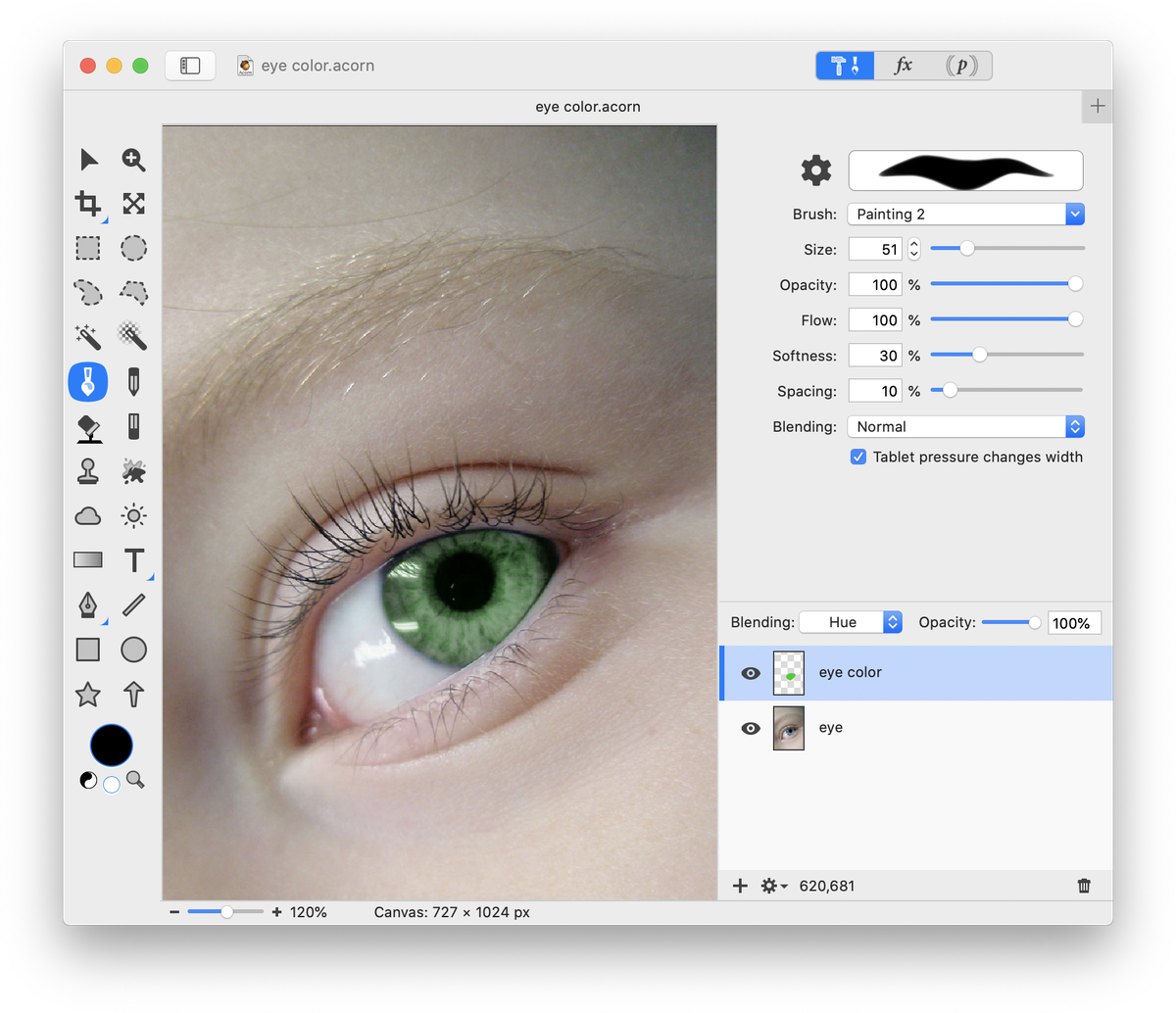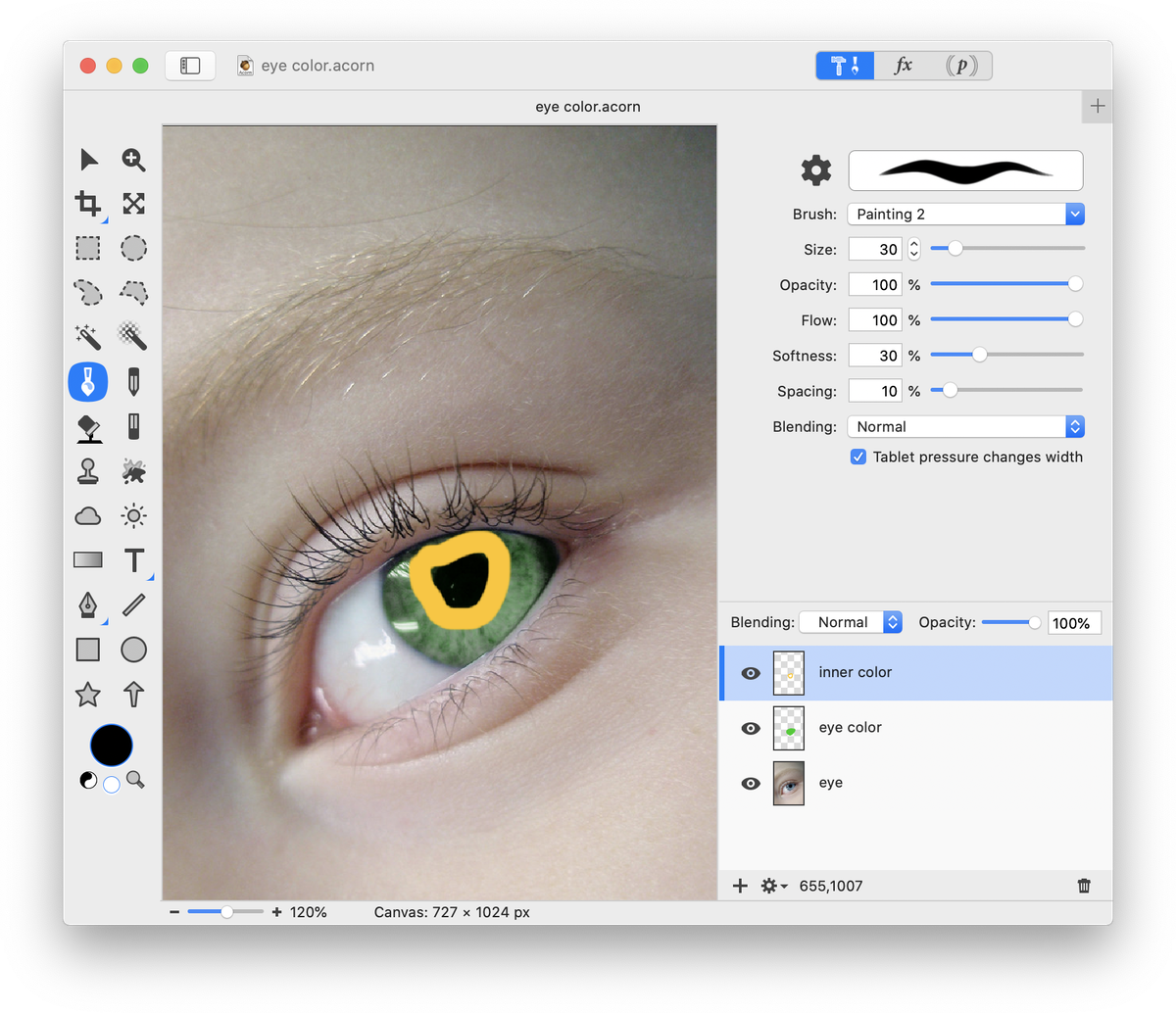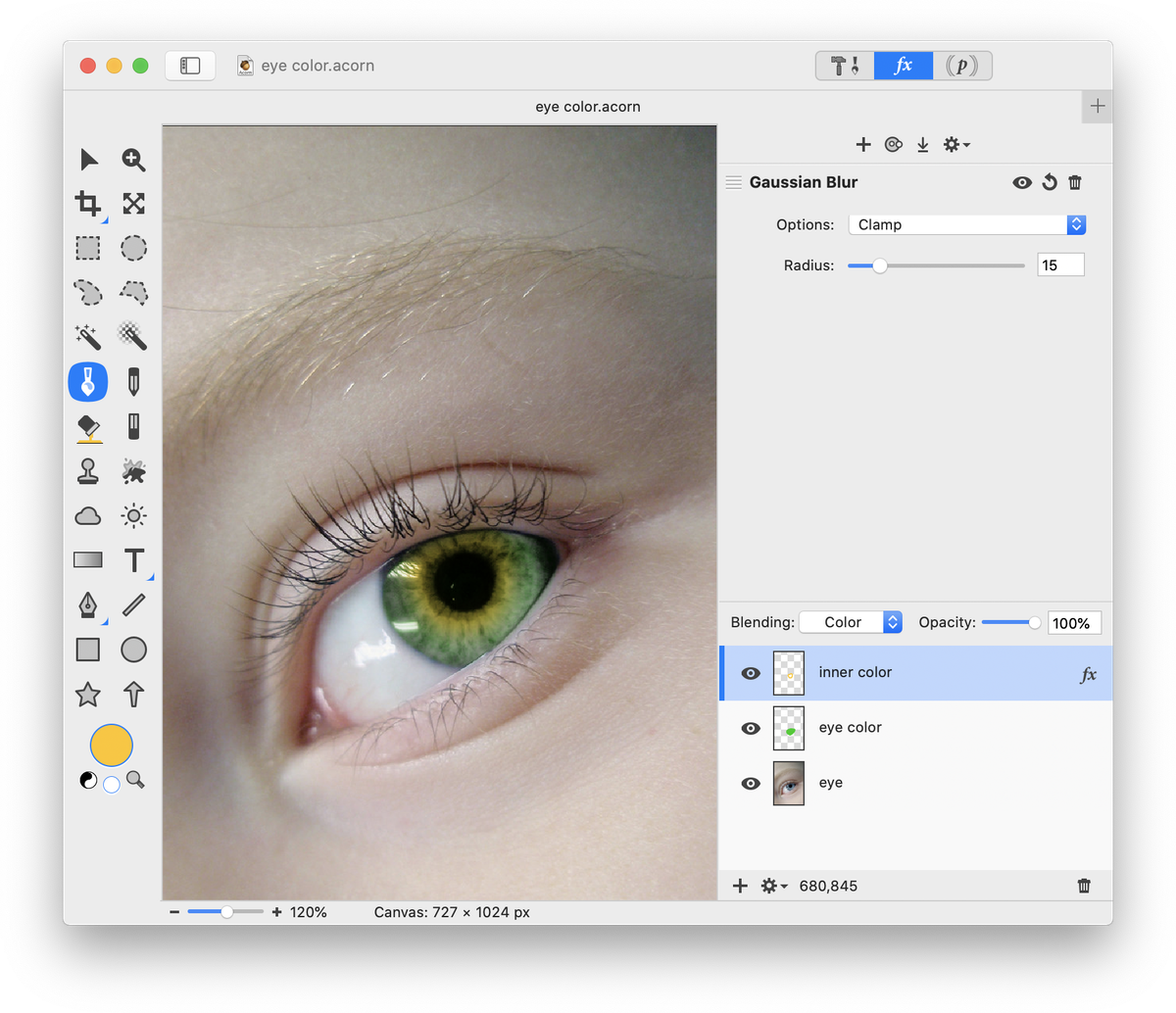Color Changing
This tutorial will outline how to change colors in your image using filters and blending modes. If you are looking to completely replace a color in your image, try Filter ▸ Color Adjustment ▸ Replace Color.
Hair
Open up your image in Acorn, File ▸ Open. Create a new layer, Layer ▸ New Layer (⇧⌘N). Set the blending mode of this layer to Color.
 Click on the paint tool to select it. Choose the color you wish to make the hair by clicking on the color well in the tools palette and selecting a color in the colors palette. Using a hard brush (B), paint over the hair. This may look different with different colored hair. You may have to experiment with opacity levels and blending modes to get the effect you want. With dark hair, you may need to lighten the hair with the dodge tool set to Highlights.
Click on the paint tool to select it. Choose the color you wish to make the hair by clicking on the color well in the tools palette and selecting a color in the colors palette. Using a hard brush (B), paint over the hair. This may look different with different colored hair. You may have to experiment with opacity levels and blending modes to get the effect you want. With dark hair, you may need to lighten the hair with the dodge tool set to Highlights.
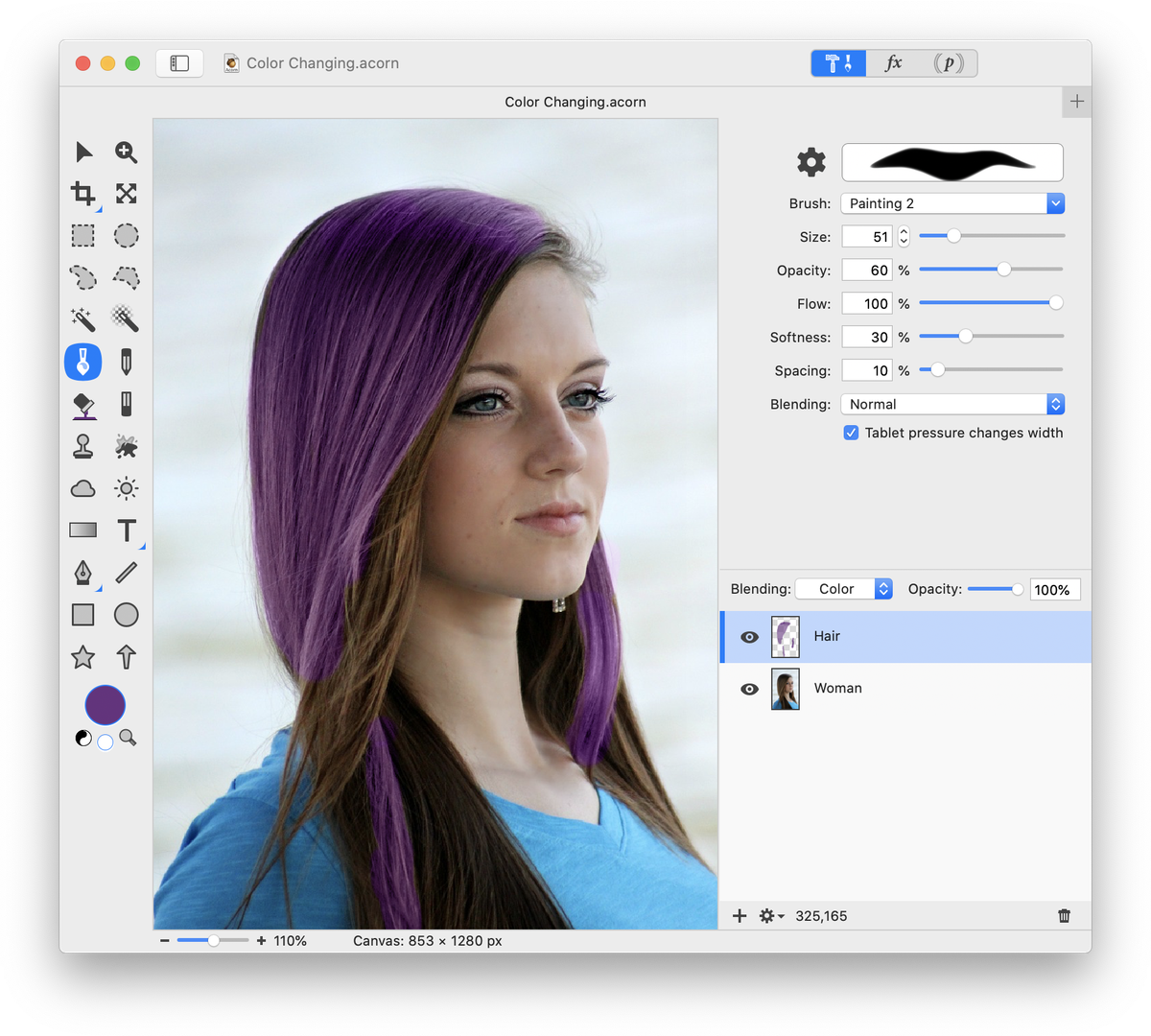
Eyes
Open your original image, File ▸ Open. Create a new layer on top of the original image, Layer ▸ New Layer (⇧⌘N). On this new layer, paint over the original eye color with a color of your choice. Choose the color by clicking on the color well in the tools palette and selecting a color in the colors palette.
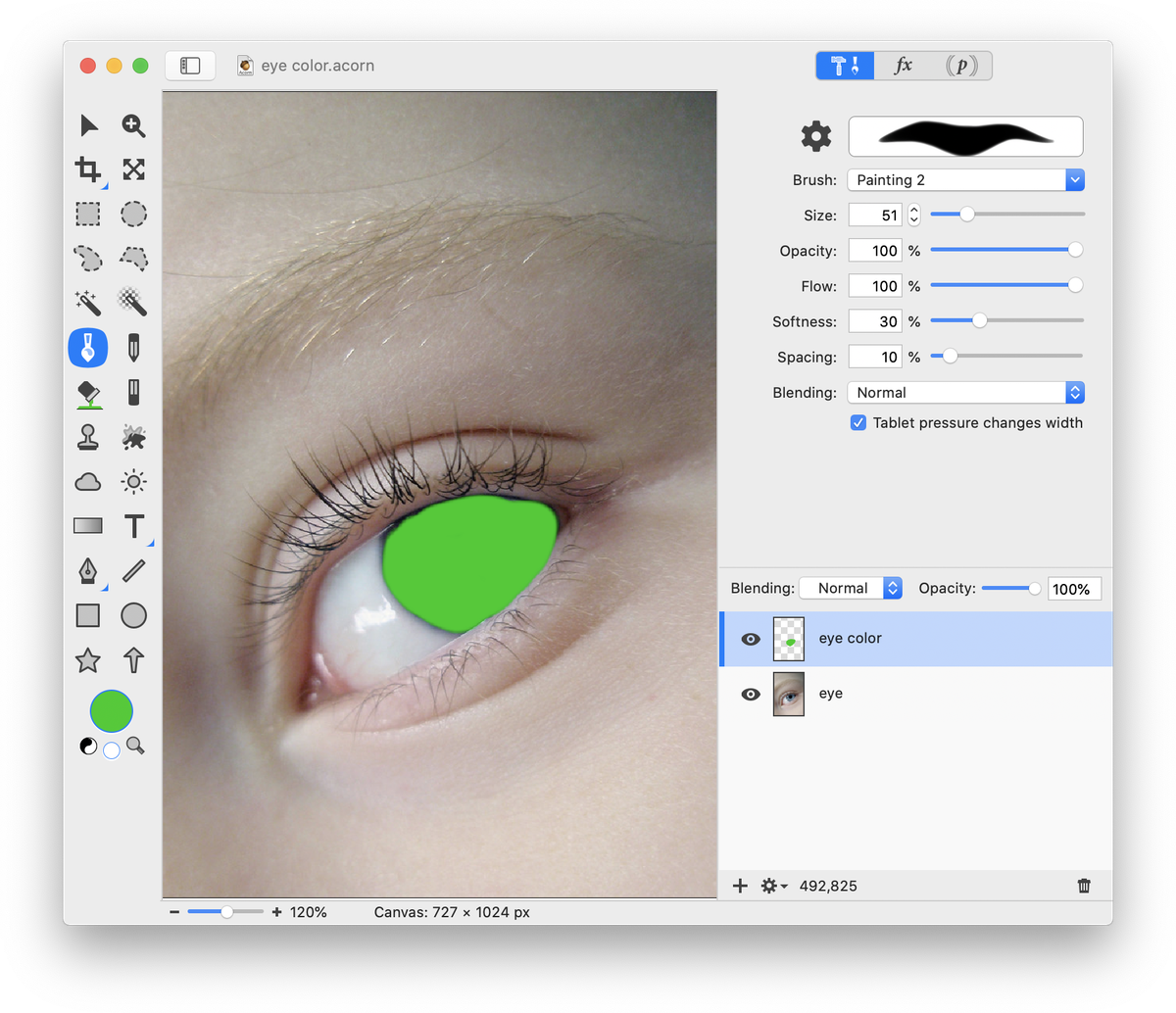 When you have covered the entire iris, set the blending mode of the layer to Hue. You can set it to any blending mode to achieve different results. Play around!
When you have covered the entire iris, set the blending mode of the layer to Hue. You can set it to any blending mode to achieve different results. Play around!
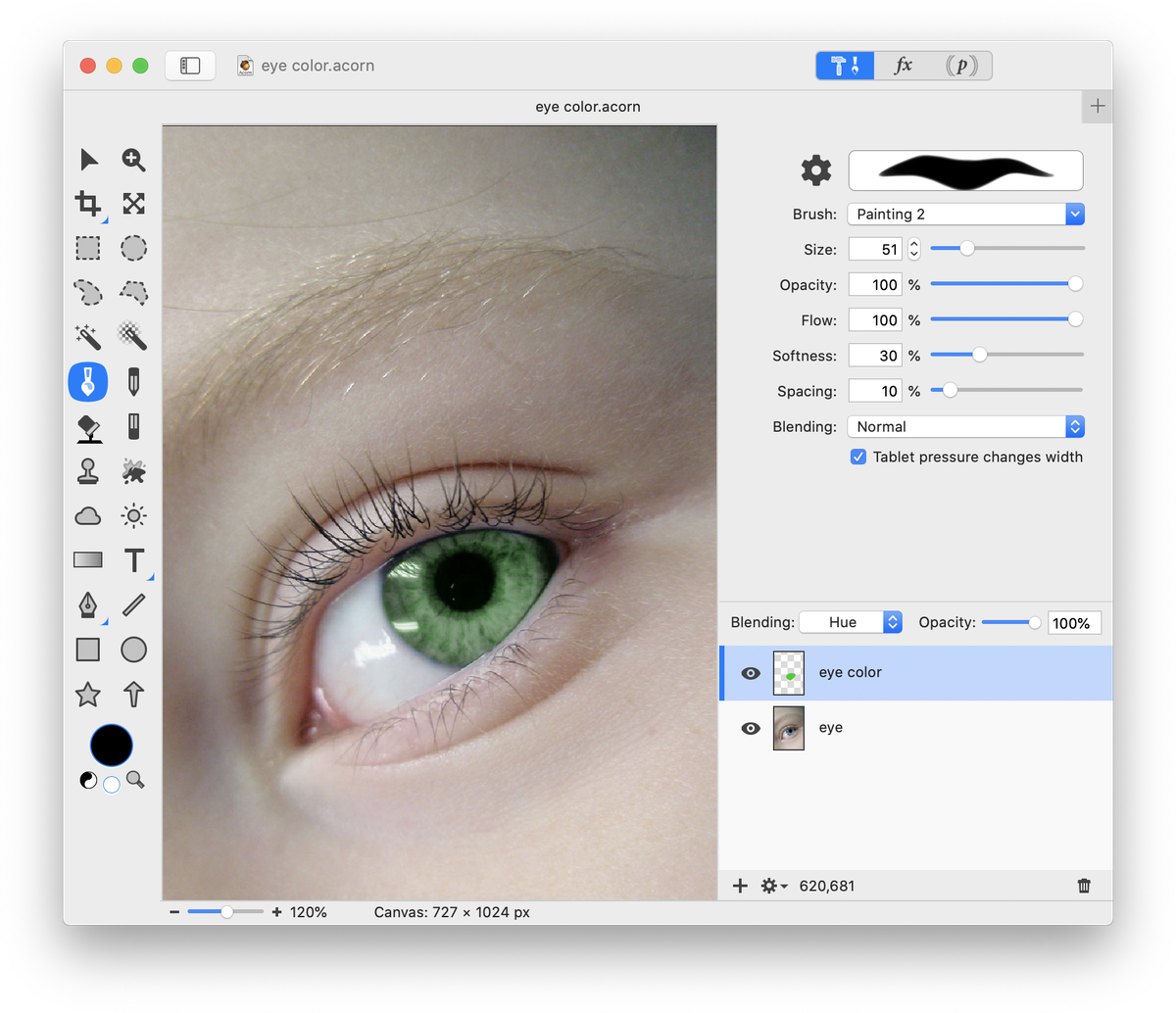 You can also choose to add a second color to the eye. To do this, create a new layer. Select a different color and a small hard brush. Paint a circle around the lens of the eye.
You can also choose to add a second color to the eye. To do this, create a new layer. Select a different color and a small hard brush. Paint a circle around the lens of the eye.
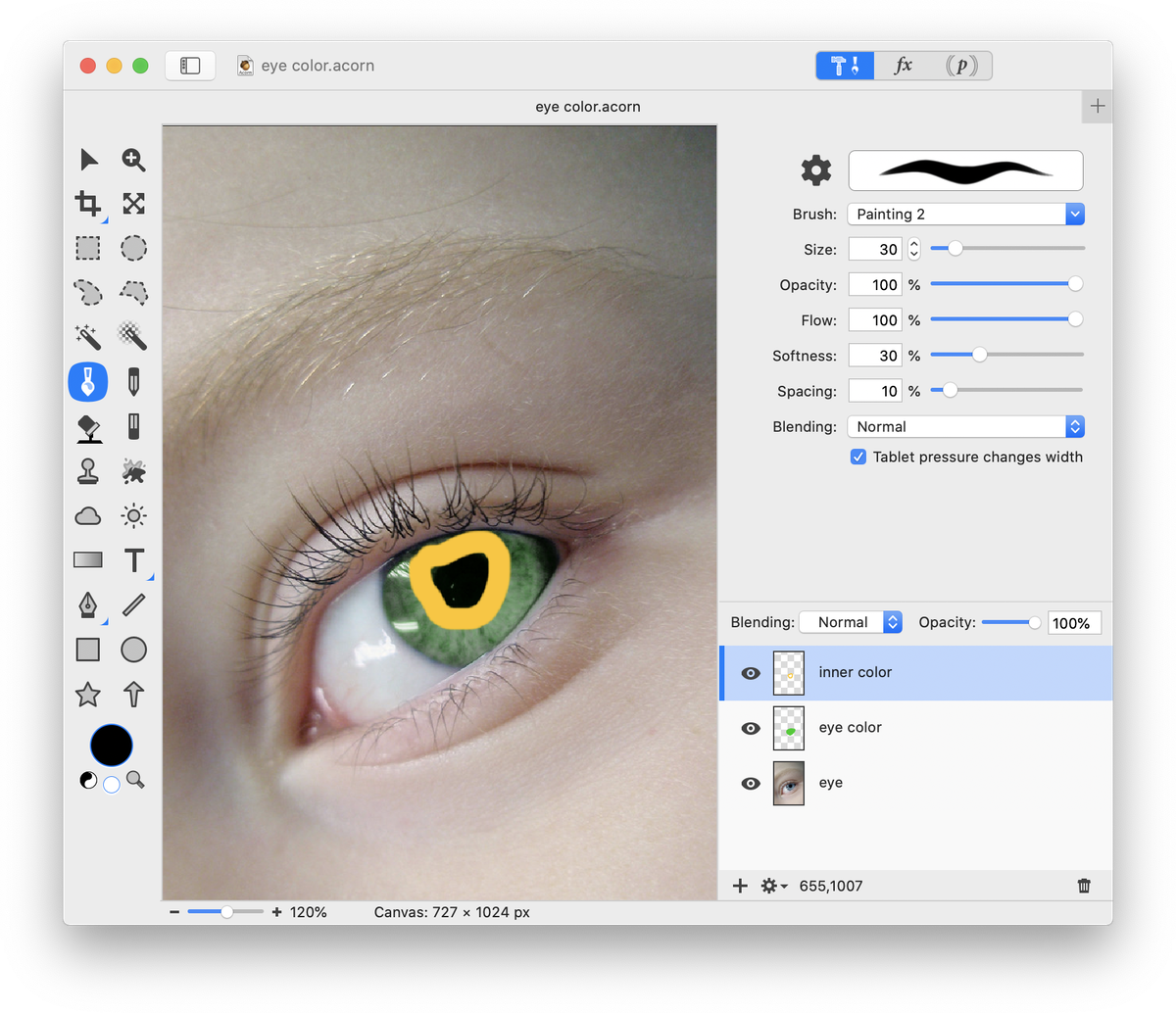 Set the Blending Mode to Color. Go to Filter ▸ Blur ▸ Gaussian Blur and adjust the blur radius. You can also play around with decreasing the opacity of the layer.
Set the Blending Mode to Color. Go to Filter ▸ Blur ▸ Gaussian Blur and adjust the blur radius. You can also play around with decreasing the opacity of the layer.
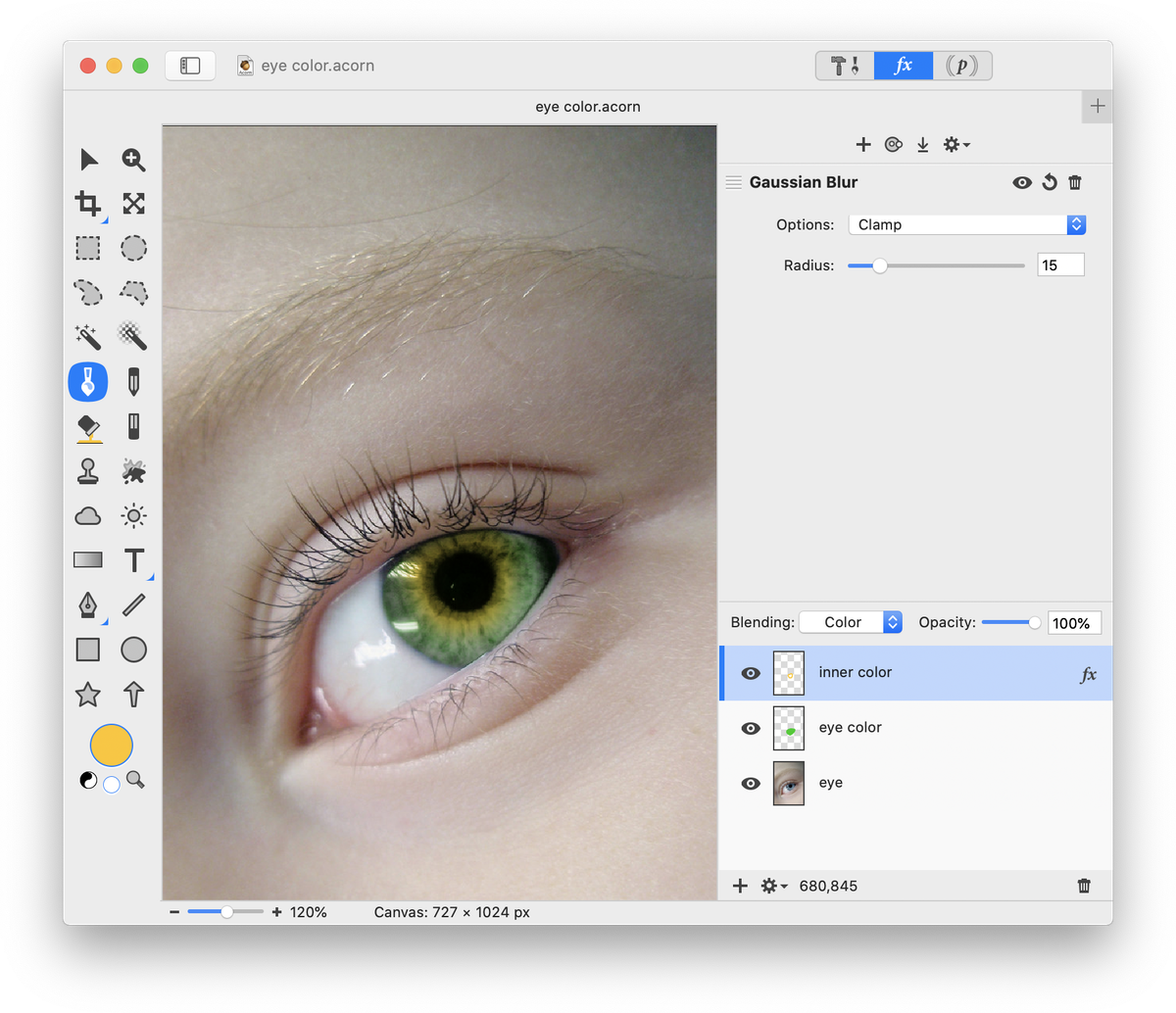
Photo Credits
Eye © Mykl Roventine