Straightening a Crooked Photo¶
There are a couple of techniques for straightening crooked images in Acorn.
Crop Tool Technique¶
Open your image in Acorn, File ▸ Open.
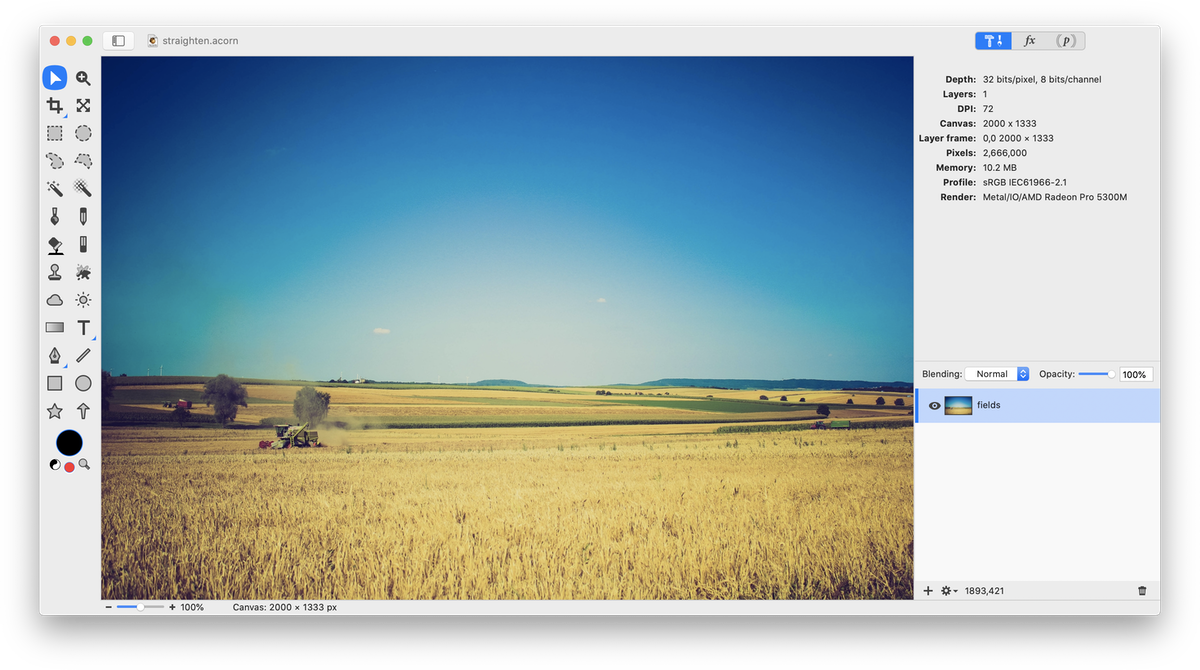
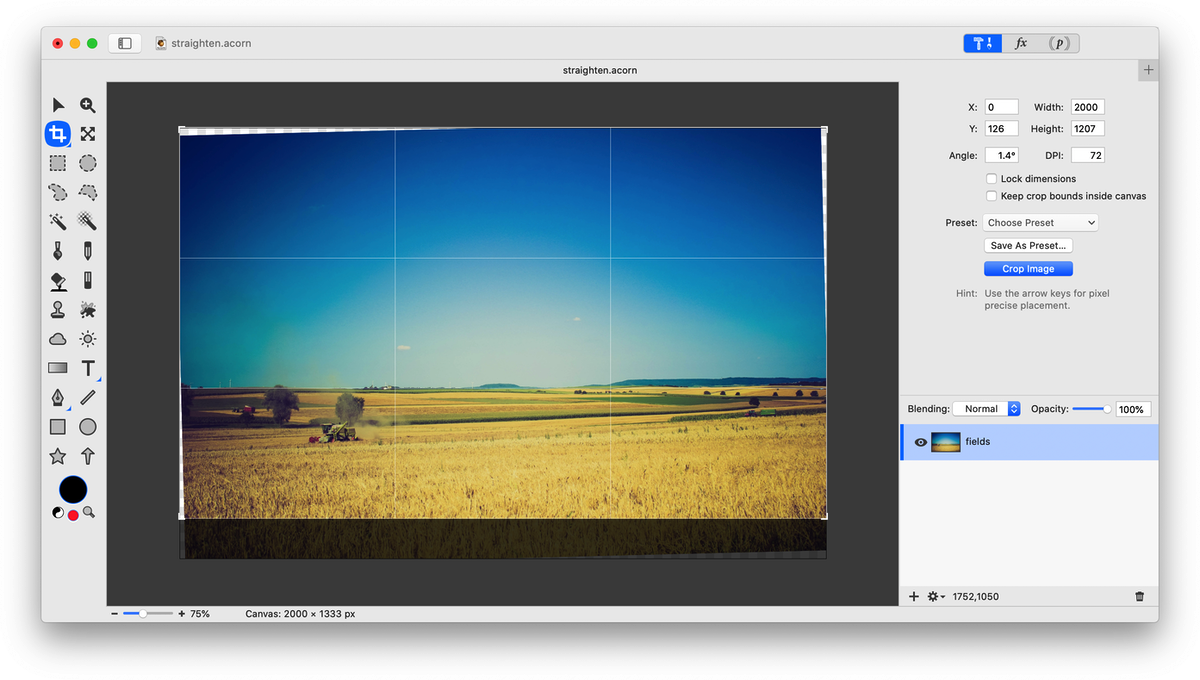
Using Grids¶
For additional horizontal or vertical reference points to straighten an image, add a grid. Open your image in Acorn. Turn on your grid, View ▸ Show Grid or keyboard shortcut ⌘'. If you wish, you can change your grid settings by going to View ▸ Grid Settings. The grid helps line things up horizontally or vertically. Follow the above steps for using the crop tool to rotate and crop the image.
See Also: Straighten a Crooked Photo (video tutorial); Crop Tool Basics