FlySketch’s Palettes
Using palettes, you can preform various operations on your selected graphics like apply drop shadows, align graphics, change color and compositing modes, and more.
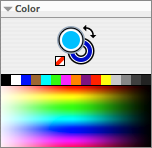
The Color Palette is used to change the fill and stroke colors of the selected graphic.
The filled in color well is used to control the fill color of the selected graphic. The stroked color well is used to control the stroke color of the selected graphic. Use the button with the arrows on either end to swap the fill and stroke colors.
The button with the slash is used to remove the selected graphics’ stroke or fill value. When the fill color well is on top, pressing the slashed button will set the selected graphic to have no fill. Pressing it again will give the graphic back its fill value. The same works for stroke values when the stroke color well is on top.
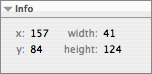
The Info Palette displays coordinate and size information about the selected graphic.
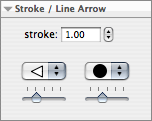
The Stroke / Line Arrow Palette allows you to change the stroke value for a selected graphic. In addition, if you have a line graphic selected, you can choose to have the lines caped with various shapes, and alter the sizes of those shapes.
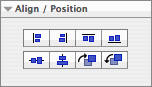
The Align / Position Palette is used to align selected graphics, or to move a single graphic to the front or back of the canvas. Left, right, top, bottom, vertical and horizontal center align options are available.
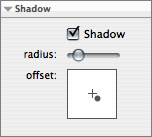
The Shadow Palette is used to apply a drop shadow to a selected graphic. Use the widgets to vary the size of the shadow radius, and the offset of the shadow from the graphic.
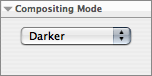
The Compositing Mode Palette is used to alter the way the graphic is drawn on the canvas (this option is available for 10.4+ only). Find out about the various options on the compositing modes page.

