Workflow Scripts and Extra Scripts
Workflow Scripts
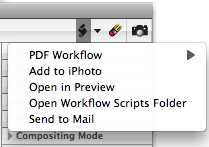
You can set up Workflow Scripts for images that you are working on in FlySketch. Workflow Scripts will perform tasks with the image, taking it out of Flysketch and do whatever you want with it.
The Workflow Scripts that come pre-installed will take the image that you are currently working on and email it, add it to iPhoto, or open it in Preview.
If you are curious about making or installing new ones, follow these steps:
1. Locate the Scripts button in FlySketch.
2. Select "Open Workflow Scripts Folder".
3. Start Messing around!
From here you can duplicate the actions that are in there, edit them, or insert pre-made actions from around the net.
If you are curious as to how to make your own, the easiest way is to open up one of the pre-installed ones in TextEdit and fiddle with it.
#!/bin/bash
# FlySketchCloseWindow=YES
# FlySketchFormat=PNG (this only works if the workflow format is set to PNG)
/usr/bin/open -a iPhoto "$*"
# FlySketchCloseWindow=YES
This tells FlySketch to close the window. Setting this to NO or deleting it will leave the window up.
# FlySketchFormat=PNG
This tells FlySketch to format the image that it is kicking out to a PNG despite what you have it set to in the preferences.
/usr/bin/open -a iPhoto "$*"
This tells FlySketch to open the image in iPhoto.
You may have noticed that you can drag images into the Dock and applications that have the ability to open them will highlight. Any of those applications can be named in this script instead of iPhoto. Simply changing it to say "Acorn" will open the image in Acorn instead of iPhoto.
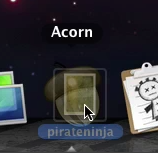
Upload to Flickr Workflow
Create something in FlySketch, and then choose “Upload to Flickr” from the workflow menu, and tada- the world gets to see your beautiful drawing / creation / screen grab / whatever.
To set this up, you are going to need an Automator action (link provided below). You have to configure the action and then save it as an app in the FlySketch workflow folder. It’s pretty simple:
- Grab the Automator action, lovingly provided by Fraser Speirs .
- Install the action in your ~/Library/Automator folder ( you might have to create the Automator folder first)
- Open up Automator and include your account information, and configure it. Save the workflow as an action in your ~/Library/Application Support/FlySketch/Workflow Scripts folder. Call it “Upload to Flickr”. You may have to quit and restart FlySketch to see the workflow action show up.
- Make sure your workflow settings are set to “png” in the preferences.
- Try it out by choosing “Upload to Flickr” from your workflow actions (the button with the script symbol on it).
- Troubleshooting: Are you sure you put in the right username (it’s your email address) and password?
I’m still on 10.3 – what are my options? None right now- however it shouldn’t be too hard for another script that works on 10.3 to come along and do the same thing. If one ever shows up we’ll update this page.
Extra Scripts
Shell, Python and AppleScript will work as long as they call the right things. You can also check out pre-made scripts that are not pre-installed. If you have one that you would like Flying Meat to add contact us: info@flyingmeat.com.
The extra scripts below can be placed in your ~/Library/FlySketch/Workflow Scripts/ folder, to add additional actions to the Workflow Scripts toolbar button.
As always, be careful when installing applications or scripts from third parties. They may contain malicious code with the sole purpose to destroy your computer. Any scripts downloaded from flyingmeat.com have been verified to be safe.
- "Open in Eudora" script, by Stephen Dodd: http://flyingmeat.com/fs/contrib/flysketch/OpeninEudora.sh.zip
- Upload to Flickr (10.4+ only): Build an Automator action you can use to upload your canvas to http://flickr.com/

